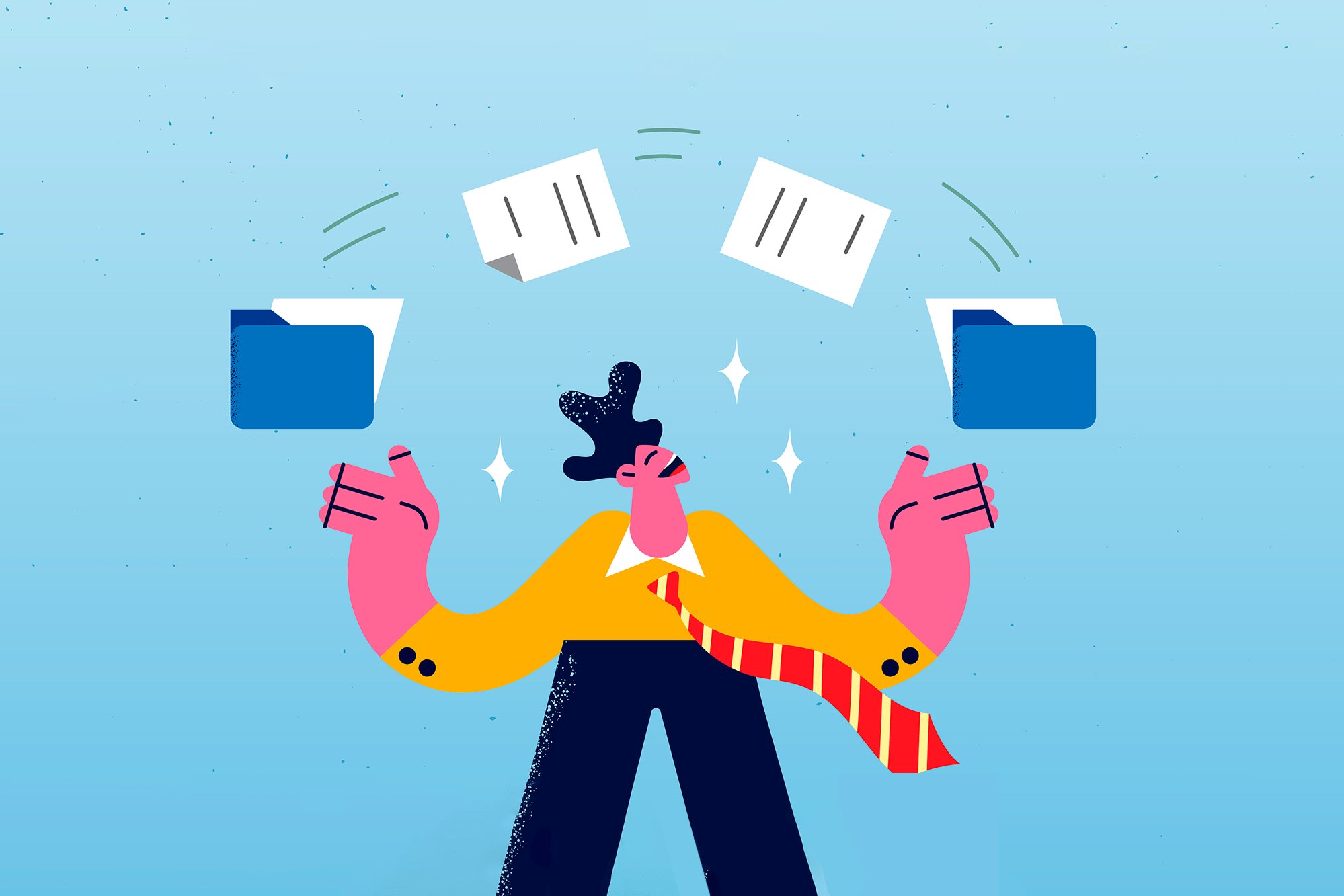Рутина с документами забирает 40% времени по сделке. Если настроить в CRM систему для документооборота, это время можно потратить на взаимоотношения с клиентами и продажи. OkoCRM умеет делать так, чтобы каждый договор был на виду и не терялся, а счета и акты отправлялись клиентам автоматически. Расскажу, как организовать документооборот в CRM в 3 этапа.
1. Настроить документы в воронке
Допустим, есть компания-производитель сумок Fernes с оптовым отделом продаж.
Было. Два менеджера не успевают общаться со всеми клиентами сразу: забывают отправить договоры или выставлять счета.
Настроили документооборот в CRM. Перед продажей клиент проявляет интерес к покупке, узнает цену, подписывает договор, оплачивает счет. Это этапы воронки продаж, которые надо перенести в CRM-систему в раздел «Сделки».
В воронке лежат карточки сделок с данными о заказе. Менеджеры могут отправлять документы клиентам прямо из карточки. Но иногда забывают. Поэтому настраиваем автоматическую отправку: пользователь переносит карточку на этап воронки → система отправляет заранее подготовленный документ.
Для этого:
- В настройках воронки называем каждый этап: «Проявил интерес», «Согласовываем цену», «Подписываем договор» и т.д.
- Добавляем в CRM документы, которые система будет отправлять клиентам: договоры, акты, накладные
- Настраиваем автоматическую отправку документов: чтобы система автоматом отправляла договор на этапе «Подписание договора»
Стало. Система сама отправляет документы клиентам. Когда менеджер переносит карточку сделки на этап «Согласование цены», ему не нужно искать прайс на компьютере. CRM берет прайс, который уже загружен в систему, и автоматически отправляет его клиенту, когда карточка попадает в колонку «Согласование цены».
Так по каждому этапу. Карточка сделки в колонке «Товар готов к получению» → клиент получает накладную, которую система отправит сама.
CRM умеет отправлять шаблоны документов и подставлять в них нужные данные: сумму, ФИО, ИНН и другие реквизиты из клиентской карточки.

Так выглядит автоматизация документооборота в CRM. Менеджер переносит карточку в колонку «Подписание договора» → CRM-система отправляет договор → клиент Слава Курцев его получает.
2. Настроить отправку шаблонов документов
В CRM можно загрузить заготовку любого документа — это шаблоны. В шаблон можно добавить макросы и тогда система будет подтягивать в документ уникальные данные из клиентской карточки. Шаблон можно отправлять клиентам вручную или настроить правила автоматизации — документ улетит клиенту, когда карточка попадает на нужный этап воронки.
Чтобы настроить автоматизацию процессов документооборота, сначала добавляем шаблон, потом настраиваем автодействие.
Как настроить шаблон. Допустим, нужно сделать так, чтобы OkoCRM отправляла коммерческое предложение, когда карточка сделки попадает на этап «Проявил интерес».
Шаг 1. Переходим в «Настройки» → «Шаблоны» → выбираем «Шаблоны документов» → «Добавить шаблон».
Шаг 2. Готовим шаблон. Это обычный вордовский документ в формате DOCX. Прямо в него можно добавить макросы — команды для системы вставить в документ информацию о клиенте или сделке.
Макросом может быть ФИО, сумма сделки, почта, телефон, вообще что угодно. Копируем нужный макросы из поля настройки шаблона, открываем документ с коммерческим предложением на компьютере, вставляем макросы в нужный фрагмент документа и сохраняем. Теперь система будет сама подставлять данные в коммерческое предложение.

Так выглядит раздел с настройками шаблонов, из него же можно скопировать макросы.
Шаг 3. Загружаем в систему документ с макросами, вводим название и сохраняем шаблон.

Чтобы персонализировать документ, добавляем в него макросы из CRM и сохраняем документ на компьютере. Если добавим макросы, система сама подставит нужные данные.

Добавляем документ с макросами в CRM. Для этого перетаскиваем его в специальное поле.

Заполняем все указанные поля и сохраняем шаблон. Теперь коммерческое предложение можно отправлять в один клик: нужно только выбрать шаблон. Это простой способ автоматизировать работу с документами.
Как настроить автоматическую отправку шаблона. Настраиваем автодействия в разделе «Управление воронками». Тут все этапы воронки продаж. На каждый этап можно добавить автоматизацию, чтобы программа отправляла добавленный шаблон документа.
Шаг 1. Заходим в настройки, выбираем колонку «Проявил интерес», нажимаем здесь на плюс.
Шаг 2. В окне «Добавить правило» нажимаем на «Сгенерировать документ».
Шаг 3. В новом окне в поле «Выполнить при событии» выбираем «При переходе в этап». Это значит когда карточка попадет в выбранный столбец, CRM отправит клиенту выбранный шаблон документа.
Шаг 4. Теперь выбираем сам документ из выпадающего списка и жмем сохранить. Готово: автодействие настроено.
Добавляем автодействие в три шага. Автоматическую отправку документов можно настроить на каждом этапе воронки. Хоть по три раза.
3. Отправлять документы из CRM
В CRM можно отправлять любые документы: клиентам, сотрудникам, партнерам.
Договоры. Когда клиент готов подписать договор, перемещаем карточку на этап «Подписываем договор» и система отправляет шаблонный документ. Реквизиты клиента CRM вписывает сама, если добавить макросы.
Счета. Когда подписали договор с клиентом, система выставляет ему счет на оплату. Для этого сначала добавляем счет в шаблоны документов, потом настраиваем автодействие: система отправит счет, когда карточка попадет на этап «Выставить счет».
Акты. Допустим, вы работаете с другими предпринимателями и при выполнении каждого заказа надо отправлять клиентам акт приемки-передачи. Добавляем шаблон акта и CRM отправляет его сама после сдачи проекта.
Отчеты, приказы, заявления, внутренние документы. В разделе «Проекты» к карточкам задач можно прикреплять любые файлы. Написал кадровик новый приказ → добавил его в карточку. Когда приказ нужен шефу, он может зайти и посмотреть его в CRM.

Все документы остаются в карточке сделки. В любой момент можно зайти, скачать, переслать.
Электронный документооборот в CRM выглядит так: система сама отправит договор, после него счёт, потом акт или накладную. Все документы останутся в карточках, их сможет скачать любой сотрудник, у которого есть доступ.
Подытожим: обзор возможностей CRM в документообороте
- CRM еще не система автоматизации документооборота, но хороший базовый функционал тут есть. Он позволяет автоматически отправлять документы клиентам
- В CRM можно настроить шаблоны: загрузить в систему счета, накладные, договоры, акты, прайс
- Эти шаблоны отправляем вручную или настраиваем автоматическую отправку через инструменты автоматизации. Например, когда карточка сделки попадает на этап «Согласование цены», CRM сама отправит клиенту прайс. Так можно настроить автоматическую отправку документов на каждом этапе воронки продаж
- В CRM документы прикреплены к карточкам. Все фотографии, договора, счета по одному клиенту хранятся в карточке сделки