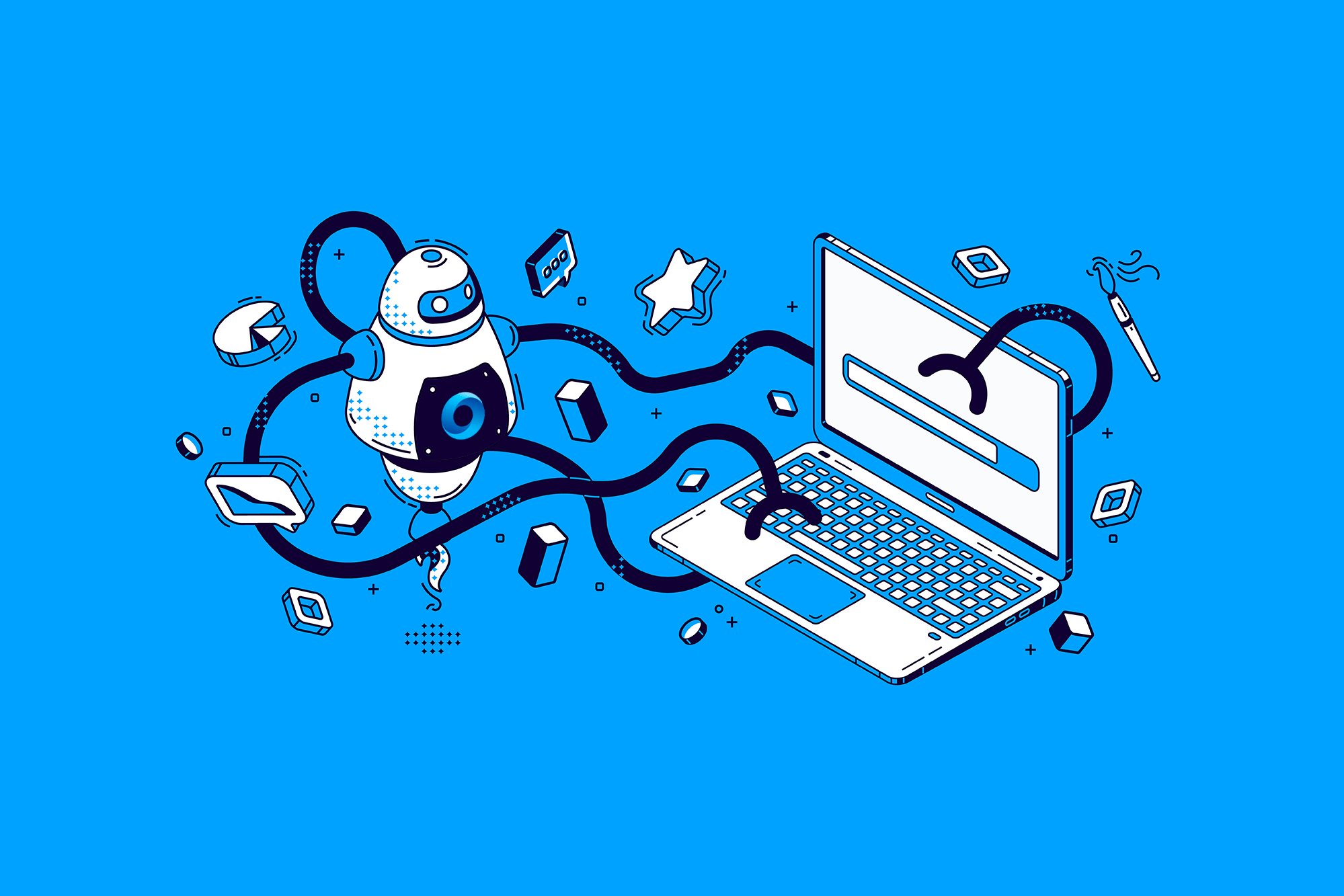Представьте, вам в WhatsApp пишет потенциальный клиент, хочет заказать шкаф-купе. Вы заходите в CRM-систему, создаете новую сделку и уточняете: дуб венге или светлая осина, сколько есть — 20 или 50 тысяч. Потом замеры, разбор вариантов, дизайн, договор, счет.
Если делать это вручную, уйдет куча времени. Если настроить автоматизацию — система сама будет отправлять письмо с договором и счетом, сделка будет идти по воронке продаж, а деньги — в кассу. Всем будет счастье. Расскажу, что нужно, чтобы работать со сделками как боженька.
Для чего нужны сделки в CRM
Сделка в CRM — это карточка с данными о заказе. Карточки можно создавать самим или сделать так, чтоб система добавляла и передвигала их по этапам автоматически.
Для хранения данных. Внутри карточки сделки лежит переписка, счет, сумма оплаты, маржа, документы, полная история продажи и взаимодействий. Допустим, вчера выяснили цвет и размер шкафа, записали на бумажке, а менеджер взял его и потерял. а карточка не потеряется. Открыл и все уже тут.
И даже через полгода, когда клиент будет заказывать комод в тон шкафу, менеджер легко за мгновение вспомнит цвет. Карточка сохранит каждое касание с клиентом, суммы, контакты, документы и ссылки.

В карточке есть все, что нужно знать о сделке, клиенте и его контактах. Можно в любой момент открыть и вспомнить все, что касается продажи.
Чтобы вести продажи по воронке. Мы обсудили дизайн шкафа, но до продажи еще далеко. Сначала нужно просчитать сумму оплаты, заключить договор и получить предоплату. Потом сделать шкаф и отправить фото. Дальше доставить заказ и получить всю сумму.
Чтобы менеджеру, директору и мастеру проще было следить за выполнением заказа, в разделе «Сделки» есть воронка продаж. Карточку переносят по этапам воронки, чтобы увидеть, как продвигается продажа. А можно сделать так, чтобы карточка сама перемещалась по этапам. Это автоматизация.

Раздел «Сделки» сделан в виде канбан-доски, как в Битрикс24 и других CRM. Здесь карточки ходят по этапам. Сразу видно, где и что происходит, на каком этапе клиенты отваливаются. Легко отследить статусы сделок в CRM: какие заказы в работе, а какие завершены.
Для анализа. В OkoCRM в карточке сделки есть отдельный раздел — «Аналитика». Например, если вы ведете рекламные кампании на разных площадках, тут можно смотреть из каких каналов продаж чаще приходят клиенты. Вы увидете, где вас нашел покупатель: в Яндексе, «Вконтакте» или во внешних медиа. Поставьте везде разные UTM-метки и сможете отследить, где покупатель прочитал рекламную статью: в Тинькофф Журнале, на VC.ru или на Яндекс.Дзен.

Удобная вещь для маркетинга. Поставьте UTM-метки на площадках, откуда приходят клиенты и анализируйте успешность рекламных кампаний с помощью данных о лидогенерации в карточках.
Чтобы связываться с клиентом. Не нужно набирать номер телефона или писать смс со смартфона. Отправить сообщение и позвонить можно прямо из карточки. А если настроить автоматизацию, система напишет или позвонит автоматически. А еще карточка все запомнит: запишет разговоры, смс, переписки в социальных сетях и мессенджерах.

В карточке хранятся данные о звонках: время, длительность, запись разговора. В любой момент можно прослушать разговор с клиентом, если возникнет надобность.
Чтобы ставить задачи. Когда шкаф готов, клиенту нужно передать его курьерам. Ставим задачу и назначаем ответственного менеджера. Когда карточка попадает на этап «Доставка клиенту и полная оплата», задание падает ответственному.
Задачу может поставить директор или сам менеджер. А можно настроить автоматизацию этой задачи. Чтобы курьера привлекал не менеджер, а CRM. В системе есть автодействия «Поставить задачу» и «Сменить ответственного». При попадании карточки на этап «Доставка клиенту и полная оплата» CRM будет автоматически добавлять в карточку курьера и передавать ему данные о сделке. Позже расскажу, как это настроить.
Как настроить карточку сделки
Допустим, для продажи мебели под заказ нам нужно узнать у покупателя и внести в карточку замеры. Мы не хотим писать их в комментариях к сделке в CRM. Хотим, чтоб замеры было видно сразу — в левой части карточки, там где сумма сделки и ФИО заказчика.В разделе «Сделки» можно настроить карточку: добавить новые поля и группы полей, вкладки.
Для этого переходим в «Настройки полей». Выбираем, в какую вкладку хотим добавить новую информацию: «Основное», «Аналитика» или «Общее». Можно создать новую вкладку. Я хочу добавить в первую вкладку новую группу полей. Сюда менеджер будет вносить данные, которые продиктует клиент.
Вот, что нужно сделать:
- Нажимаем на три точки и переходим в настройки полей карточки, добавляем новую группу и поля.

- Нам нужно добавить поле «Высота помещения». Вводим название, выбираем воронку, так как у нас их может быть несколько. Выбираем в какой вкладке будет новая группа полей. Выбираем тип поля: текстовая строка, число, список, дата, переключатель. Сохраняем.

- Теперь в карточки можно вносить замеры. Новые поля появятся у нас в карточке.

Настройка полей помогает адаптировать карточки сделки под бизнес. Нам важно добавить дедлайн по заказу? Добавляем новое поле. Мастеру нужно отметить, собран ли шкаф? Добавляем поле с переключателем.
Как автоматизировать добавление сделок
Сделки могут падать в систему автоматически, если подключить сайт. Человек заполнит форму на сайте → заявка появится в CRM. Система сохранит всю информацию из формы: имя, номер телефона, адрес электронной почты и даже день рождения кота, если попросите.
А за счет уникальных полей, не станет вопрос, как в CRM объединить сделки — дубли нельзя реализовать физически. В OkoCRM реализована защита от дублей.
Чтобы настроить автоматическое создание сделок, в настройках в разделе «Интеграции» нужно подключить сайт, а затем форму. Переходим в настройки, выбираем интеграцию Tilda, в открывшемся окне заполняем все поля.

Вводим название, выбираем этапы воронки и назначаем ответственного за лиды.
Прокручиваем окно ниже, копируем вебхук. Переходим в настройки нашего сайта. Во вкладке «Формы» выбираем раздел «Другое» → «Webhook». Вставляем скопированный текст, настраиваем. Тут подробно описано, как это сделать. После подключения сайта, заявки оттуда будут автоматически превращаться в сделки в CRM.
Как настроить воронку
Карточки сделок всегда находятся в воронке. Чтобы видеть процесс продажи, нужно настроить грамотную воронку. Она отражает касания с клиентами и тогда понятно, какие действия нужно автоматизировать.
Компании обычно уже знают, какие этапы проходит клиент на пути к продаже. Эти этапы и есть воронка продаж. Если хотите добавить автозадачи по сделкам, нужно настроить ее в системе. Это можно сделать в разделе «Сделки».
Переходим во вкладку «Настройки» → «Управление воронками». Здесь по умолчанию есть несколько основных этапов воронки. Их можно редактировать и менять, добавлять новые. А еще здесь же настраиваем автодействия. Остановимся на этапах воронки.

В настройках воронки можно удалить лишние этапы или переименовать их, добавить новые. Поменять цвета и очередность этапов.
Как настроить автодействия
Ведение сделок в CRM можно автоматизировать. Тогда сотрудники не будут отвлекаться на повторяющиеся рутинные действия: выставление счета, добавление задач, отправку смс со временем доставки и т.д.
Например, нам нужно, отправить клиенту договор. Есть два варианта, как настроить автоматизацию.
Первый: чтобы менеджер не забыл отослать договор, настроить автоматическое добавление задачи — отправить документ.
Второй: настроить, чтобы система сама отправляла договор, когда карточка сделки попадает на нужный этап воронки.

Одну и ту же автозадачу можно настроить в два шага или в один.
Лучше чтобы система сама отправляла договор. Нет смысла навешивать на сотрудников те задачи, которые может сделать CRM. Вывод: автодействия нужно продумывать так, чтобы они не создавали хаос, а наоборот разгружали работу.
Тут важно сначала проработать воронку, потом настроить те действия, которые CRM-система может сделать сама:
- отправку писем и смс
- выставление счета
- напоминание об оплате счета
- автозвонок
- отправку документов
- смену этапа
- закрытие задач
Теперь давайте расскажу, как настроить эти самые автозадачи. На нашем примере настроим, чтобы система отправляла договор клиенту, когда карточка попадает на этап «Подписание договора».
Переходим в раздел «Настройки» → «Управление воронками». Под нужным нам третьим этапом «Подписание договора» нажимаем на плюс.

Появляется такое окно. Выбираем «Сгенерировать документ».

В поле «Выполнить при событии» выбираем условие «При переходе в этап». И прикрепляем документ.
Теперь когда карточка попадет на этап «Подписание договора», система отправит клиенту добавленный документ. Можно еще назначить условие: определенное название сделки, выбрать диапазон суммы, ответственного. Тогда CRM будет отправлять договор не всем, а выборочно.
Таких сценариев можно создать сколько угодно. Но важно помнить — автоматизацию нельзя настраивать кусками. Например, чтобы система сама отправляла договор только некоторым клиентам, а остальным — менеджеры. Сотрудники запутаются, будут забывать, где их ответственность, а где — системы. Поэтому делаем все вручную или настраиваем автоматизацию полностью.
Подытожим: сделки в CRM — что это и как их автоматизировать
- В CRM-системе вся информация о продаже хранится в карточке сделки: сумма, маржа, выбранный товар, детали заказа, переписка с клиентом, данные о нем
- В карточках можно хранить данные, вести продажи по воронке, звонить и писать клиентам, отправлять договора, ставить задачи, переписываться с покупателями
- Карточку сделки можно настраивать: добавлять и удалять поля, создавать новые разделы
- Сделки можно добавлять вручную и автоматически, если подключить сайт. Клиент заполнит форму на сайте → сделка упадет в CRM
- Сделки можно автоматизировать при помощи автодействий. Система сама отправит клиенту договор, смс или письмо, выставит счет или переместит карточку на следующий этап