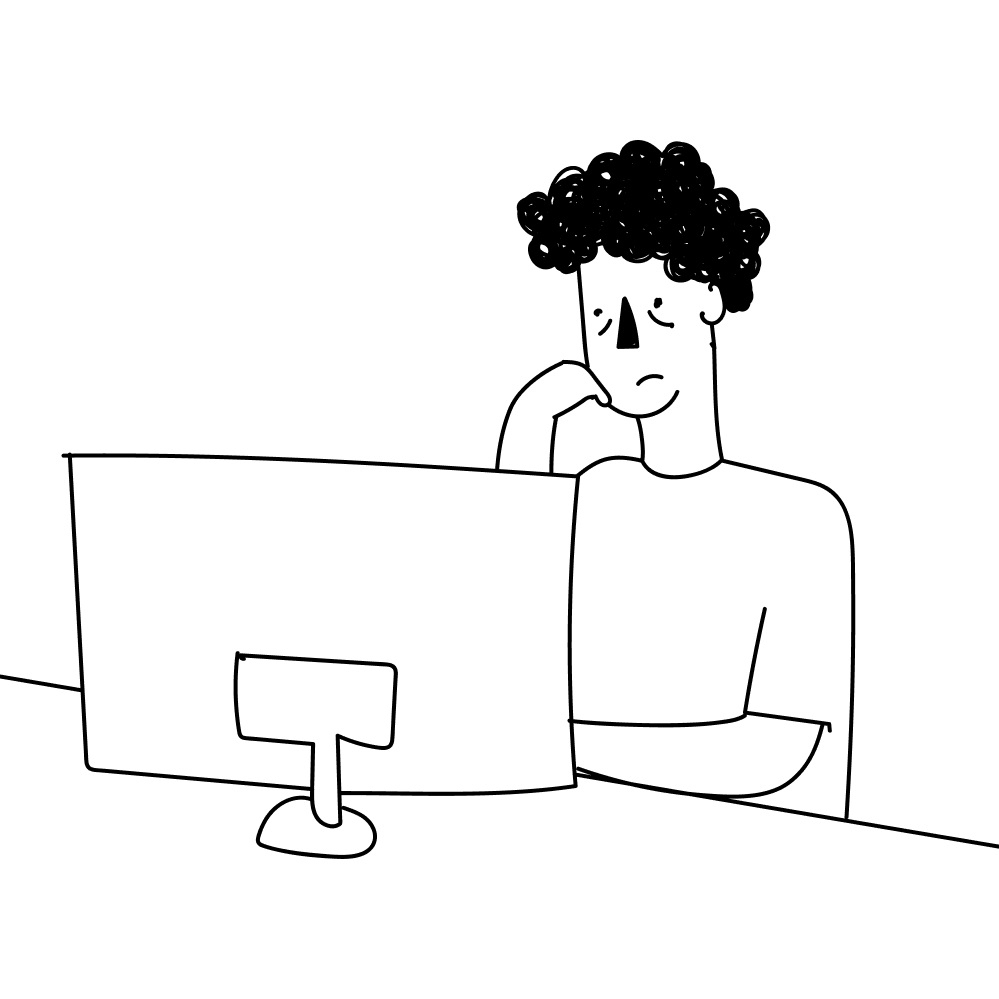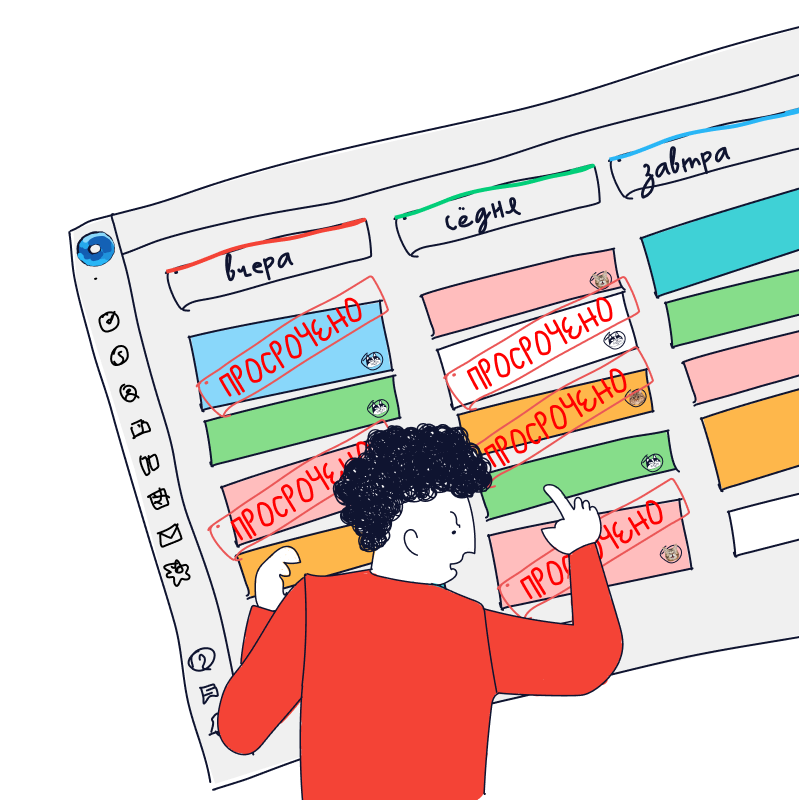Вы зарегистрировались в OkoCRM и готовы начать работу. Можете пощелкать иконки на панели инструментов и посмотреть, как все устроено. Либо воспользуйтесь нашими рекомендациями — с чего начать работать в СРМ.
Мы разбираем основные инструменты, с которыми ежедневно работают сотни пользователей в OkoCRM. А еще приводим примеры настройки и подсказываем, на что обратить внимание. Если не получается начать работу в CRM самостоятельно, а непонятные воронки и формы заставляют страдать, читайте статью. Или стучите в нашу поддержку — руководитель саппорта Илья проведет вас за ручку по системе =).
Создайте воронку продаж
Перед покупкой клиент проходит несколько этапов — изучает ассортимент, записывается на консультацию, просит прислать каталог, тестирует пробники. Этапы могут быть разными, но все они ведут к сделке. Или не ведут. Если представить путь клиента в виде схемы, получится воронка продаж.
В OkoCRM можно создавать воронки для любого товара или услуги. А потом двигать сделки по воронке и изучать, на каком этапе спотыкается ваш клиент. Это несложная настройка. Все получится, если идти по инструкции:
- Нажмите в панели инструментов иконку с шестеренкой — это раздел«Настройки»
- Выберите вкладку «Управление воронками».
 В разделе «Настройки» можете создать сколько угодно воронок продаж для ваших товаров или услуг.
В разделе «Настройки» можете создать сколько угодно воронок продаж для ваших товаров или услуг. - Нажмите иконку с фильтром. Перед вами появилась форма. Нажмите «Добавить»
- Придумайте для воронки название. Сохраните.
 В OkoCRM воронки создаются за пару кликов. От вас — только придумать название для воронки и указать его в текстовом поле.
В OkoCRM воронки создаются за пару кликов. От вас — только придумать название для воронки и указать его в текстовом поле.
Теперь у вас есть воронка, но она бесполезна, если в нее не добавить этапы сделки. Сделаем это.
Нажмите иконку в правом верхнем углу, она похожа на список. Или гамбургер. Добавьте столько этапов, сколько нужно, и установите рядом цветные маркеры. Маркеры ни на что не влияют, с ними просто удобнее работать.

Если нажмете на цветной квадрат рядом с названием, отредактируете цвет этапа. Цвет по умолчанию синий, но если каждому этапу поставить разный, работать удобнее.
Вот такая воронка получилась. Следующий шаг — заполнить ее сделками.

Готовую воронку продаж заполните сделками.
Создайте карточку сделки
У вас уже есть воронка продаж, пора добавить в нее первую сделку. Сделка в OkoCRM — это карточка с данными клиента и деталями сотрудничества: суммами, сроками, маржой. Карточку сделки перемещают по воронке продаж, когда клиент приближается к покупке.
Чтобы создать сделку:
- Через панель инструментов зайдите в «Сделки» — иконка со значком доллара
- Убедитесь, что у вас выбрана воронка продаж, с который собираетесь работать
- Нажмите «+» в правом верхнем углу.
 Нажмите «+», чтобы создать сделку внутри воронки
Нажмите «+», чтобы создать сделку внутри воронки - Появилась форма сделки. Заполните поля, которые считаете важными, остальные оставьте пустыми. Ниже пример, как заполнили бы форму сделки мы
Есть клиент Иван Петров. Он оставил на сайте заявку на расчет сметы. Наклевывается сделка, ее надо внести в воронку.
Сначала назовем сделку «ИП Петров», чтобы не потерять ее среди других, которые появятся позже. Укажем, что Иван Петров из Москвы, и сейчас он на этапе «Оставил заявку на смету». Сразу выберем менеджера Егора. Егор займется сделкой. Будет просить проектировщиков составить смету или позвонит Ивану Петрову в случае чего.
Форму заполнили. Сохраняем.

Когда создаете сделку, заполните те поля, которые вам важны. Остальные оставьте пустыми.
Сделка появилась в воронке. Если клиента устроит наша смета и он подпишет договор, менеджер Егор переведет сделку на следующий этап:
- Либо зажмет сделку кнопкой мыши и перетащит куда надо.
 Воронка продаж в OkoCRM работает по принципу канбан-доски. Сделки — это карточки, которые можно перемещать по доске как угодно.
Воронка продаж в OkoCRM работает по принципу канбан-доски. Сделки — это карточки, которые можно перемещать по доске как угодно. - Либо зайдет в саму сделку и поменяет этап внутри карточки.
 Менять этапы сделки можно внутри карточки сделки — через специальную шкалу.
Менять этапы сделки можно внутри карточки сделки — через специальную шкалу.
Заполните карточки клиентов
Когда в OkoCRM создают карточки сделок, в них указывают данные клиентов. Если сделок много, на ручное заполнение карточек с данными уходит полчаса-час. Еще можно перепутать цифры в номерах телефонов или ошибиться в фамилии.
Быстрее прикрепить к сделке заранее созданный клиентский профиль, в котором уже указаны имя, фамилия, почта, телефон. Чтобы так работало, сначала создают карточки клиентов.

Если карточка клиента создана, начните набирать в сделке его фамилию. Автоподбор найдет клиента в базе и предложит прикрепить его к сделке.
Чтобы создать карточку клиента в OkoCRM, нажмите на рабочей панели иконку с пользователем. Вы попали в раздел «Контакты». Тут все карточки разделены на две группы — контакты и компании.

Если надо создать карточку клиента для юридического лица, выберите «Компании», если для физического — «Контакты».
Если вы во вкладке «Компании», при создании новой карточки появится форма для создания карточки юридического лица. Если во вкладке «Контакты» — для физического.
Создадим вместе карточку клиента физического лица:
- Нажимаем в правом верхнем углу экрана значок «+». Появится форма.
- Заполним ее: укажем имя и фамилию клиента, адрес, телефон. Тут можно остановиться или дозаполнить карточку. Мы дозаполним.
 Когда создаете карточку клиента, необязательно заполнять все поля. Указывайте данные, которые есть или с которыми планируете работать.
Когда создаете карточку клиента, необязательно заполнять все поля. Указывайте данные, которые есть или с которыми планируете работать. - Во вкладке «Аналитика» укажем, откуда пришел клиент: с сайта, с почтовой рассылки или позвонил по телефону. Выберем с сайта.
- Клиента сразу прикрепим к сделке. Щелкаем вкладку «Сделки», потом «Добавить сделку».
- Перед нами меню, найдем нашу воронку продаж — «Моя первая воронка».
- Дальше указываем этап сделки, на котором человек находится, и все сохраняем.
Готово. Мы создали карточку клиента. Можно было заполнить основные данные в карточке, а к сделке ее не прикреплять. Но мы прикрепили, чтобы показать, как все работает.
Импорт базы клиентов. Если раньше ваши менеджеры собирали базу клиентов в Excel, можете перенести ее в OkoCRM. Система автоматически переведет данные из таблицы в отдельные карточки клиентов, а вам ничего не придется набирать руками.

Поставьте задачи сотрудникам
С OkoCRM больше не надо подходить в офисе к каждому и раздавать задания. Вы сидите у себя в кабинете за ноутбуком, ставите задачи, и они тут же прилетают на компьютеры сотрудников.
Есть два способа, как ставить задачи в OkoCRM.
Через воронку продаж. Через воронку вы один раз настраиваете задачу, а дальше система автоматически отправляет ее ответственному менеджеру. Это называется автодействие.
Чтобы автодействие работало, нужно указать условие — при каких событиях OkoCRM сама поставит задачу. Например, условиями могут быть оплата клиентом счета или полученное на почту письмо.
Настроим автоматическую задачу вместе. Суть задачи такая: когда клиент прочитает электронное письмо рассылки и оставит заявку на расчет сметы, ему должен позвонить менеджер Егор. Вот как это сделать:
- Заходим в «Настройки» → «Управление воронками»
- Выбираем этап воронки, на котором сейчас клиент. У нас это — «Подписался на рассылку». Кликаем на область с плюсом под названием этапа
- Жмем «Создать задачу». Дальше займемся настройкой формы.
 Чтобы поставить задачу через воронку продаж, выберите правило «Создать задачу».
Чтобы поставить задачу через воронку продаж, выберите правило «Создать задачу». - Отфильтруем, для каких сделок выполняется задача. Отфильтруем по источнику «Сайт». Если сделка придет, например, через почту, для нее задача выполняться не будет.
 Когда заполняете задачу, обязательно укажите, при каких событиях она должна выполняться и кем из сотрудников.
Когда заполняете задачу, обязательно укажите, при каких событиях она должна выполняться и кем из сотрудников. - Выберем событие, оно же условие. Остановимся на «при переходе в этап». Это значит, когда сделка переместится по воронке продаж с этапа «Подписался на рассылку» на «Оставил заявку на смету», OkoCRM отправит задачу на выполнение
- Срок выполнения поставим «В момент создания». Задача улетит менеджеру сразу, как только условие выполнится
- Выбираем менеджера Егора. Он будет выполнять задачу
- В качестве поручения указываем «Связаться с клиентом». Все сохраняем
Задача появилась в воронке. Проговорим еще раз как все это работает.
Когда клиент заходит на сайт и подписывается на рассылку, в воронке продаж на этапе «Подписался на рассылку» появляется сделка. Спустя время этот же клиент оставляет на сайте заявку на смету. Это уже другой этап — «Оставил заявку на смету».
Получается, выполнилось условие: клиент перешел с одного этапа на другой. OkoCRM понимает: «Пора отправить задачу менеджеру Егору». Менеджер Егор получает задачу. Открывает и видит поручение — надо перезвонить клиенту как можно скорее.
Через карточки сделок. Создавать задачи не автоматически, а вручную можно через карточки сделок.
Вот у нас есть сделка — клиент получил смету, но не разобрался, что к чему. Надо ему позвонить и подсказать по сложным моментам. Задача как раз для нашего менеджера Егора. Настраиваем:
- Заходим в раздел «Сделки» через панель инструментов и выбираем ту самую сделку, где клиенту нужна помощь.
 Вы можете ставить задачи сотрудникам из карточек сделок.
Вы можете ставить задачи сотрудникам из карточек сделок. - Внизу сделки видим панель быстрого доступа. Жмем «Создать задачу».
 Чтобы создать задачу из карточки сделки, нажмите кнопку «Создать задачу» на панели быстрого доступа.
Чтобы создать задачу из карточки сделки, нажмите кнопку «Создать задачу» на панели быстрого доступа. - Выбираем, что надо сделать, ставим время исполнения и указываем менеджера Егора. Сохраняем.
 Укажите в задаче, кто ее выполнит, что надо сделать и к какому времени.
Укажите в задаче, кто ее выполнит, что надо сделать и к какому времени.
Задача улетит менеджеру Егору — он увидит ее на своем рабочем столе.
Подключите интеграции
К OkoCRM можно прикрутить мессенджеры, сервисы телефонии и смс, источники данных. Делать это не обязательно, просто так удобнее работать. Например, сможете отправлять сообщения прямо из CRM. А если клиент звонит по телефону, система автоматически создаст его карточку с данными.
Сейчас расскажем, как настроить в качестве примера интеграцию OkoChat и сервиса почтовых рассылок Unisender.
OkoChat. OkoChat — это виджет. К нему подключают мессенджеры и социальные сети. Когда клиент нажмет на сайте виджет, сможет выбрать, в какой канал связи писать. Или может написать прямо в чат менеджеру.
Подключим к OkoChat ватсап, телеграмм и вайбер. Повторяйте за нами.
- Заходим в «Настройки» → «Интеграции» → «Источники сделок» → OkoChart. Появляется форма.
 Сейчас в OkoCRM 17 интеграций, и их количество постоянно растет.
Сейчас в OkoCRM 17 интеграций, и их количество постоянно растет. - Настраиваем форму. Сначала выбираем иконки мессенджеров, которые подключим к чату на сайте. Потом придумываем для чата название, пишем приветственное сообщение и указываем ссылку сайта, на котором собираются персональные данные.
 К чату OkoChart можно подключить 3 мессенджера и 2 социальные сети.
К чату OkoChart можно подключить 3 мессенджера и 2 социальные сети. - Скролим форму вниз. Ниже указываем номер телефона, на который клиенты смогут звонить из чата, и условия: разрешить ли звонки из чата и отображать ли имя и аватар оператора. Мы все разрешим и загрузим аватар оператора.
 Если укажете номер горячей линии, сможете принимать из чата звонки.
Если укажете номер горячей линии, сможете принимать из чата звонки. - Переходим во вкладку «Форма контактов». Здесь настроим поля, которые пользователь должен заполнить, чтобы ему открылся доступ к чату.
 Вы сами решаете, как данные оставит клиент, чтобы воспользоваться онлайн-чатом: имя, телефон, почтовый адрес.
Вы сами решаете, как данные оставит клиент, чтобы воспользоваться онлайн-чатом: имя, телефон, почтовый адрес. - Заходим во вкладку «Подключение». Тут видим код. Копируем и вставляем его на главную страницу сайта сами через админку, либо просим программиста.
 Скрипт чата можно добавить самостоятельно через админку сайта. Если сложно, попросите программиста.
Скрипт чата можно добавить самостоятельно через админку сайта. Если сложно, попросите программиста. - На последнем шаге все сохраняем и жмем «Добавить интеграцию». Готово. Если код на сайт добавили правильно, на главной странице появится онлайн-чат.
 Если все правильно настроено, а в код главной сайта добавлен скрипт OkoCRM, онлайн-чат появится на главной странице.
Если все правильно настроено, а в код главной сайта добавлен скрипт OkoCRM, онлайн-чат появится на главной странице.
Unisender. В разделе «Рассылки» выбираем Unisender.
 Если подключите интеграцию Unisender, сможете отправлять рассылку прямо из OkoCRM.
Если подключите интеграцию Unisender, сможете отправлять рассылку прямо из OkoCRM.
Видим форму настройки. Форма «просит» указать ключ API_id. Этот ключ находится в личном кабинете Unisender.
 Ключ API_id лежит в личном кабинете Unisender.
Ключ API_id лежит в личном кабинете Unisender.
Логинимся в Unisender и идем в личный кабинет: «Настройки» → «Интеграция и API» → «Ключ доступа к API». Копируем ключи и возвращаемся в OkoCRM.
 Залогиньтесь в Unisender и скопируйте ключ для интеграции с OkoCRM.
Залогиньтесь в Unisender и скопируйте ключ для интеграции с OkoCRM.
Вставляем ключ в форму, сохраняем и жмем «Проверить подключение». Если в углу видим статус «Подключение активно», интеграцию настроили, все работает.
 Если в нижнем правом углу видите сообщение «Подключение активно», у вас получилось настроить интеграцию OkoCRM и Unisender.
Если в нижнем правом углу видите сообщение «Подключение активно», у вас получилось настроить интеграцию OkoCRM и Unisender.
Создайте проект
В OkoCRM есть свой таск-менеджер. В нем можно ставить задачи не только по продажам, но и вообще любые. Например, надо заказать в офис канцелярию. В обычных инструментах такую задачу не создать, а в таск-менеджере можно. Или надо попросить секретаря отправить пресс-релиз в региональные СМИ — в таск-менеджере пожалуйста.
Таск-менеджер в OkoCRM называется проектом. Проект состоит из досок и карточек, которые можно перемещать.

Перемешайте карточки с задачами между досками, если задачу вернули на доработку, зафиналили или решили не делать.
Сейчас расскажем, как создать проект и поставить через него задачи.
- Заходите в раздел с проектами, создаете новый, выбираете, кто будет администратором, подключаете коллег.
 Создайте для каждого отдела свой проект, чтобы сотрудники вели там свои задачи.
Создайте для каждого отдела свой проект, чтобы сотрудники вели там свои задачи. - Проект готов. В нем сразу можно создать доску и карточку с задачей.
 Создайте доски и карточки. Некоторые доски вроде «Выполнено» оставьте пустыми.
Создайте доски и карточки. Некоторые доски вроде «Выполнено» оставьте пустыми. - Финальный шаг. Заполните карточку с задачей. Назовите задачу, добавьте комментарий, укажите, кто из коллег будет выполнять поручение и отметьте, сколько дней у него на это есть. Сохраните — и задача улетит менеджеру.
 Как только вы заполните карточку с задачей и сохраните, она тут же улетит менеджеру.
Как только вы заполните карточку с задачей и сохраните, она тут же улетит менеджеру.
Заключение
Теперь вы можете создать воронку продаж, наполнить ее сделками, заполнить карточку клиента, поставить коллегам задачи и настроить интеграции. Этого хватит, чтобы начать работу.
Однако OkoCRM умеет больше. Чтобы разобраться во всех нюансах, загляните в нашу базу знаний — там детально разбираем инструменты и их настройки. Или постучите в техподдержку — вам ответит Илья или кто-то из его специалистов. Они заботливо расскажут про систему и помогут с настройкой. Не стесняйтесь.