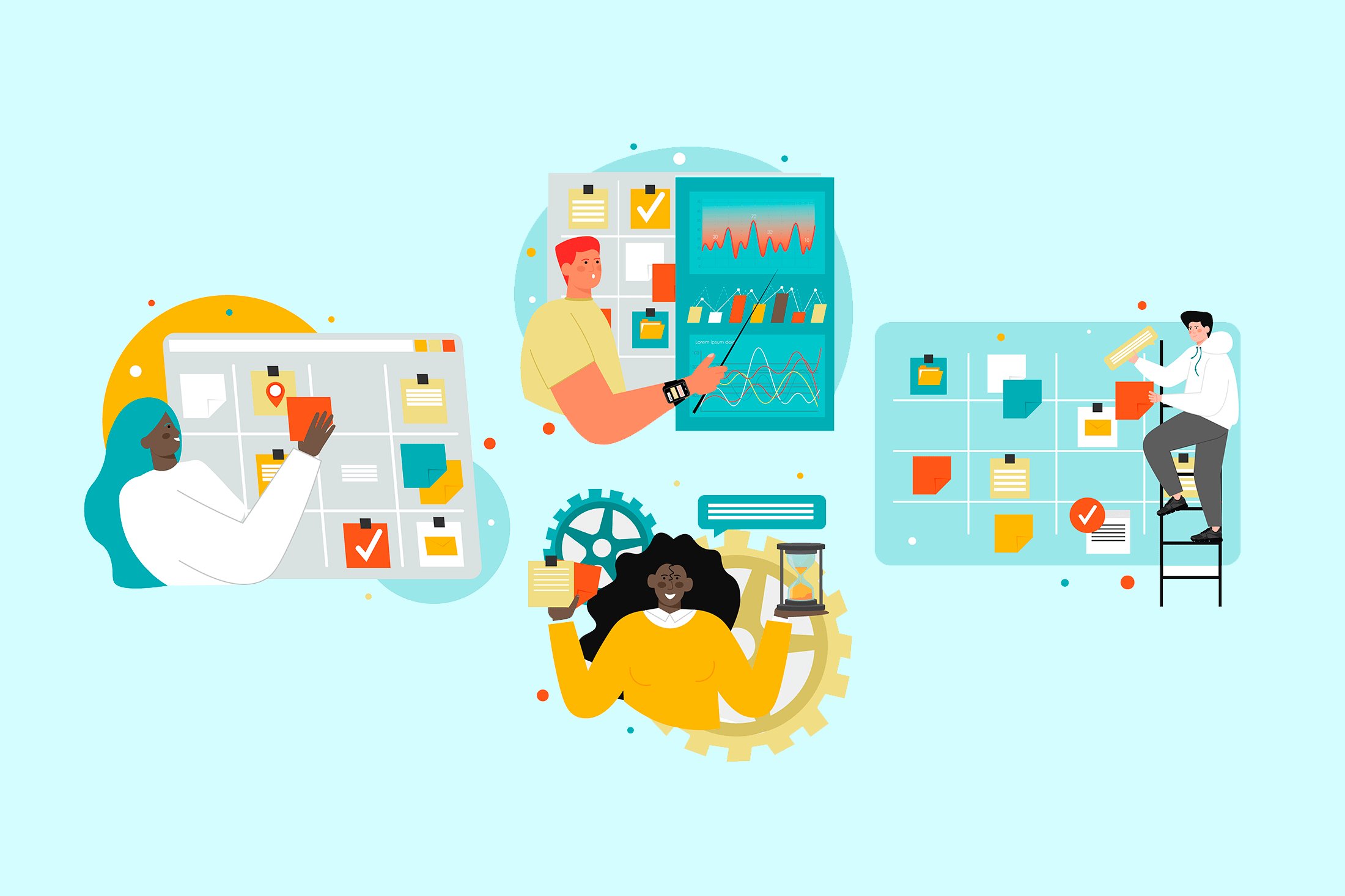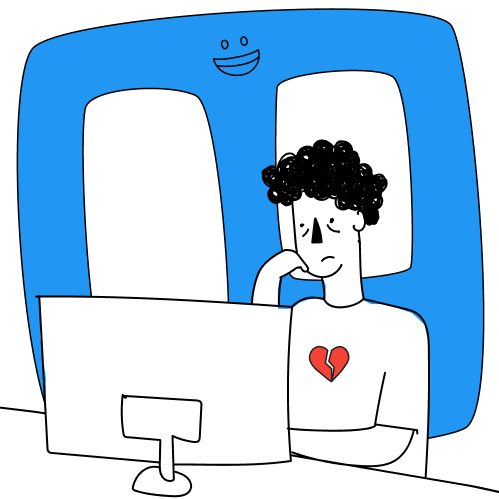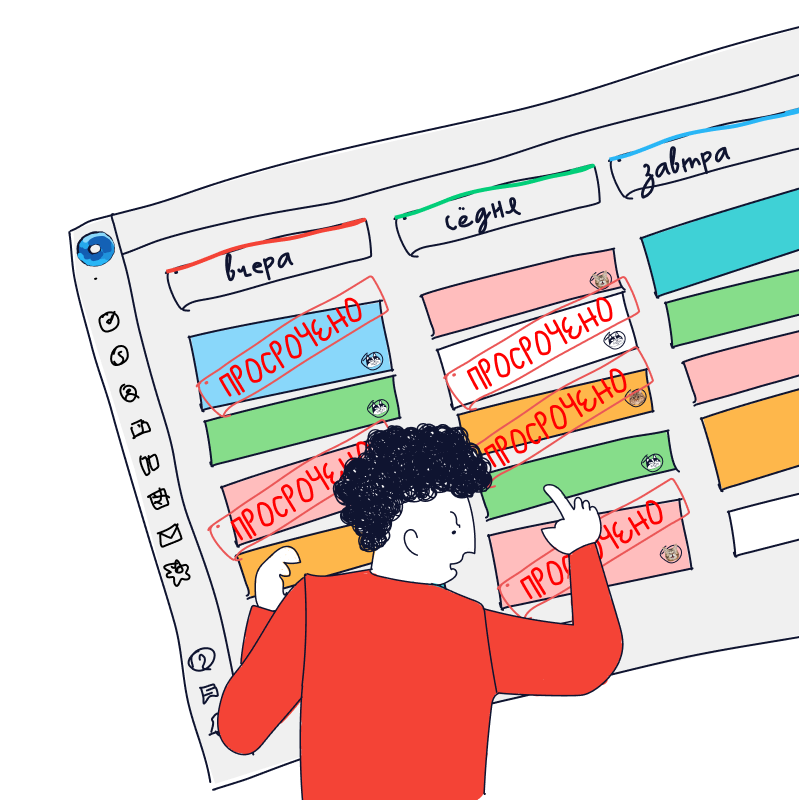Trello — популярная система для управления проектов. Ее используют, чтобы разбивать большие проекты на задачи, следить, кто из сотрудников какую работу по проекту выполняет, добавлять к задачам файлы и комментарии.
Минус Trello в том, что он иностранный и в любой момент может уйти из России — как SAP или Slack. А Mailchimp вообще без предупреждения закрыла российским пользователям доступ, в том числе к загруженным базам с клиентами. Нехорошо.
Лучше перестраховаться и перенести проекты из Trello в другую систему управления проектами, пока не поздно. Я предлагаю OkoCRM. Тут есть таск-менеджер, похожий на Trello, но с кое-какими отличиями. Сейчас расскажу подробнее.
Доски в OkoCRM и Trello
Доски. Когда проект или разработка сложные, их разбивают на несколько шагов — досок, а потом наполняют карточками с задачами.
Доски основаны на технологии Kanban. Вкратце: каждая задача — отдельная карточка. Карточки перемещаются по доскам — колонкам. Так наглядно видно, как идет работа над проектом: на каком этапе он зависает, кто все тормозит.

Технология Kanban — это по сути доски со стикерами. Но на настоящих досках стикеры переклеивают, а в таск-менеджерах карточки с задачами двигают между колонками.
Как сделано в Trello. Доски в Trello выстраиваются в верхней рабочей области. На каждой доске карточки с задачами. Задачи двигают между досками. В бесплатной версии Trello количество досок ограничено — всего 10. Если мало, оплачиваете доступ и получаете больше.

В Trello количество досок неограниченно только в платной версии.
Доски можно настроить так, чтобы они были видны всем в интернете — сделать их публичными. Либо открыть доступ только по приглашению — это приватные доски. Третий вариант — открыть доски всем, кто участвует в проекте.
Если создавать доски сложно, лень или некогда, есть шаблоны. Выбираете категорию — «Личные дела», «Бизнес», «Образование» и так далее, потом сам шаблон и получаете готовое рабочее пространство. Доски и карточки уже настроены.

Шаблоны досок создают сами пользователи, а потом делятся со всеми. Можно взять любой шаблон и использовать для своего проекта.
Как сделано в OkoCRM. Чтобы создать доску, сначала надо создать рабочее пространство. В OkoCRM это делают в разделе «Проекты». Добавляете название проекта, краткое описание, загружаете иллюстрацию, выбираете администратора и участников, которые смогут в проект заходить и работать над ним.

Чтобы создавать доски с карточками задач, прежде надо создать проект — рабочее пространство.
Дальше через кнопку «+» добавляете столько досок, сколько надо. Заполняете их карточками с задачами и по мере выполнения двигаете между колонками.

В OkoCRM неограниченное количество досок и карточек задач.
В OkoCRM нельзя создавать доски, которые будут видны кому-то в интернете. Доски видны только пользователям системы, и то не все, а кому дадите доступ. OkoCRM подходит лучше, если к проекту надо подключать некоторых сотрудников, и важно сохранить работу в секрете.
Шаблонов в OkoCRM тоже нет, все настраиваете с нуля. Дело в том, что OkoCRM используют малый и средний бизнес, ИП и самозанятые. У них рабочие процессы сильно отличаются, поэтому работать с шаблонами неудобно. Их либо надо перенастраивать, либо использовать надстройки, которые не нужны в проекте, а только мешают.
✅Вывод. Доски в OkoCRM мало отличаются от Trello и работают по тому же принципу. Два незначительных отличия: нельзя делать доски публичными — чтобы их все видели в интернете, а также нет шаблонов. В OkoCRM доски настраиваются с нуля, так, как надо конкретному бизнесу или ИП.

Задачи в OkoCRM и Trello
Задачи. Представлены в виде карточек. В них пишут, что надо делать, за какое время и кому. Например, карточка может быть заполнена так: «Уточнить цены поставщиков, с 5.07 по 11.07, Наталья» или «Провести первый круг правок в дизайне, 8.08, Петр».
Карточки перемещают между досками. Руководитель по тому, где находятся карточки, следит за прогрессом всего проекта.
Как сделано в Trello. В Trello карточка создается прямо на доске. Пишите название и готово. Дальше, если кликнуть на карточку, откроется выпадайка — меню настройки. Через него к каждой карточке добавляете исполнителя, ставите метку, по которой дальше эту карточку можно найти среди прочих, срок выполнения, добавляете обложку.

В Trello сначала создаете задачу, а чтобы ее настроить, надо дополнительно кликнуть на карточку. Только тогда откроется меню, через которое выбираете метки, участников, даты и прочие настройки.
Карточки в Trello можно фильтровать по участникам, сроку выполнения, меткам или ключевому слову.
Как сделано в OkoCRM. Карточки с задачами создаются сразу на досках: пишите название, нажимаете «+», карточка добавлена.

В OkoCRM карточка с задачей добавляется за один клик и сразу настраивается.
Как только «+» нажали, автоматически открывается окно с настройками. В нем можно задачу донастроить:
- Еще раз проверить, на той ли доске создана задача. Если нет, поменять
- Добавить поясняющий задачу текст
- Указать, кто работает над задачей, а кто просто наблюдает, как она выполняется
- Указать период выполнения задачи
- Прикрепить, если надо, файл: смету, план, договор, бриф и так далее
- Добавить чек-лист — про это поговорим позже
- Оставить комментарий

В карточке с задачей можно заполнить не все параметры, а только те, которые необходимы.
Задачи можно фильтровать — если надо найти что-то конкретное, но долго рыться на доске. Фильтров в OkoCRM больше, чем в Trello:
- по параметрам
- по автору или исполнителю
- по дедлайнам
- по статусу
- по дате начала или периоду, в который она была выполнена

Когда на досках становится больше двух десятков задач, искать их по доскам неудобно. Удобнее отсеять ненужные, а нужное оставить. Для этого в OkoCRM есть фильтры.
✅Вывод. Большой разницы между тем, как создают задачи в Trello и в OkoCRM нет. В Trello задачу сначала создают, а потом отдельно настраивают, кликнув по ней. В OkoCRM при создании задачи сразу открывается окно для дальнейшей настройки. Так удобнее. Точно не забудете указать исполнителя, срок, добавить пояснения.
Еще в OkoCRM больше фильтров для поиска задач в общем списке. Можно искать не только по статусу, сроку или исполнителю, но и когда задача должна быть выполнена: «Сегодня», «Завтра», «Без срока» и так далее.
Чек-листы в OkoCRM и Trello
Чек-лист. Находится внутри карточки с задачей и состоит из нескольких пунктов. Каждый пункт — небольшая подзадача.
Когда пункт-подзадача выполнен, его надо отметить галочкой. Каждый отмеченный пункт перечеркивается, но не удаляет из карточки. По чек-листу видно, что уже выполнено, а над чем еще работать.
Как сделано в Trello. Открываете карточку с задачей, а дальше заполняется чек-лист. Если пункт выполнен, напротив ставите галочку.

В Trello выполнять пункты чек-листа можно не по порядку. Главное, если пункт выполнен, не забыть его отметить, чтобы Trello его вычеркнул.
Напротив каждого пункта можно установить срок и исполнителя, но только в платной версии Trello. Если какой-то пункт сложный, его можно вынести из чек-листа в отдельную карточку.
Как сделано в OkoCRM. Чек-лист заполняется после того, как карточка открыта. Сначала называете чек-лист, потом создаете пункты-подзадачи. Как только пункт выполнен, ставите напротив галочку, и OkoCRM вычеркивает его.
В OkoCRM также можно превращать пункт чек-листа в отдельную задачу. Надо кликнуть на три точки, откроется выпадайка, выбираете «Преобразовать в задачу», и готово.

Если пункт в чек-листе оказался сложным или его надо разбить на еще несколько подзадач, пункт выносят в отдельную задачу.
✅Вывод. Разницы между чек-листами в Trello и OkoCRM нет. Сначала создаете чек-лист, потом пункты и отмечаете их галочками по мере выполнения. Пункт чек-листа можно превратить в отдельную задачу — одинаковая фича обеих систем.
Наблюдатели в OkoCRM и Trello
Наблюдатели. Это сотрудники, которые могут только отслеживает прогресс, просматривать задачи, файлы, оставлять комментарии. При этом они ограничены в правах: не могут что-то менять в рабочем пространстве таск-менеджера.
Как сделано в Trello. Наблюдателей добавляют ко всему проекту. У них есть доступ к просмотру досок, задач, чек-листов, участников, но ничего создавать, перенастраивать или менять они не могут.
Наблюдателей добавляют в проект сразу, либо по мере необходимости — просто высылают на почту ссылку-приглашение.

Если проект начался и вдруг понадобилось добавить в него наблюдателя, ему высылают приглашение.
Как сделано в OkoCRM. Наблюдателей добавляют не к проекту, а к задаче. В самом проекте они являются участниками. Они могут создавать доски, настраивать задачи, ставить, кто выполнит задачу.
Наблюдателями могут стать только участники проекта. Пригласить постороннего нельзя.

Если в проект сотрудника не позвали, он не сможет стать наблюдателем задачи.
✅Вывод. Наблюдатели в Trello — это участники всего проекта с ограниченными правами. Они не могут создавать задачи, доски, менять настройки, но могут открывать и просматривать карточки, оставлять комментарии.
В OkoCRM наблюдателей добавляют к задачам. Они задачу не выполняют, а только отслеживают ее прогресс. В самом проекте наблюдатели — полноценные участники. Могут создавать доски, задачи, передвигать карточки между колонками.
Вложения в OkoCRM и Trello
Вложения. Это файлы, которые добавляют к задачам. Вложениями могут быть картинки, pdf-файлы, ссылки или другие карточки.
Как сделано в Trello. Чтобы добавить вложение,открываем карточку, а дальше есть два варианта: либо добавить вложение через боковое меню, либо через текстовое поле для комментария. Вложить можно файл, ссылку или карточку другой задачи.

Вложить файлы можно через клик по иконке со скрепкой. Такая иконка находится в разных местах окна с задачей.
Как сделано в OkoCRM. Вложением в карточке задачи может быть только файл. Чтобы прикрепить его, кликните иконку со скрепкой либо в основной части окна с задачей, либо около поля для комментариев.

Добавить вложение можно, если нажать на икоyку-скрепку. Таких иконок две — около поля для комментариев и в основной части с настройками.
В OkoCRM во вложения нельзя добавить ссылку через специальную кнопку. Но если надо, ее можно оставить в комментариях — исполнитель ее увидит.
✅Вывод. В Trello во вложения можно добавить файл, ссылку или другую карточку с задачей. В OkoCRM через специальную кнопку добавляются только файлы. Ссылку можно добавить через поле «Комментарии» — просто скопировать и вставить туда. Прикрепить другую карточку к задаче нельзя.
Можно ли в OkoCRM управлять проектом, если Trello покинет Россию
Если кратко, да. Поэтому, если переживаете, что Trello покинет Россию и доступ ко всем проектам закроется, перенесите их в OkoCRM. У нас все сервера в России, никто не окажется заблокирован в случае чего.
Какой-то ощутимой разницы между таск-менеджером OkoCRM и Trello нет. Есть небольшие различия в настройках и опциях, но кардинально на работу они не влияют. Ниже в таблице сравнения двух таск-менеджеров по основным параметрам. Посмотрите, если хотите проверить, будет ли удобно перейти из Trello в OkoCRM.
| OkoCRM | Trello | ||
| Доски | Доступ к доскам для всех пользователей в интернете | ❌ | ✅ |
| Готовые шаблоны досок | ❌ | ✅ | |
| Задачи | Автоматический запуск настройки для только что созданной задачи | ✅ | ❌ |
| Разнообразные фильтры для поиска задач | ✅ | ❌ | |
| Чек-листы | Возможность превратить пункт чек-листа в отдельную задачу | ✅ | ✅ |
| Наблюдатели | Ко всему проекту | ❌ | ✅ |
| Только к задаче | ✅ | ❌ | |
| Вложения | Файлы | ✅ | ✅ |
| Ссылки | ✅ | ✅ | |
| Карточки с задачами | ❌ | ✅ |