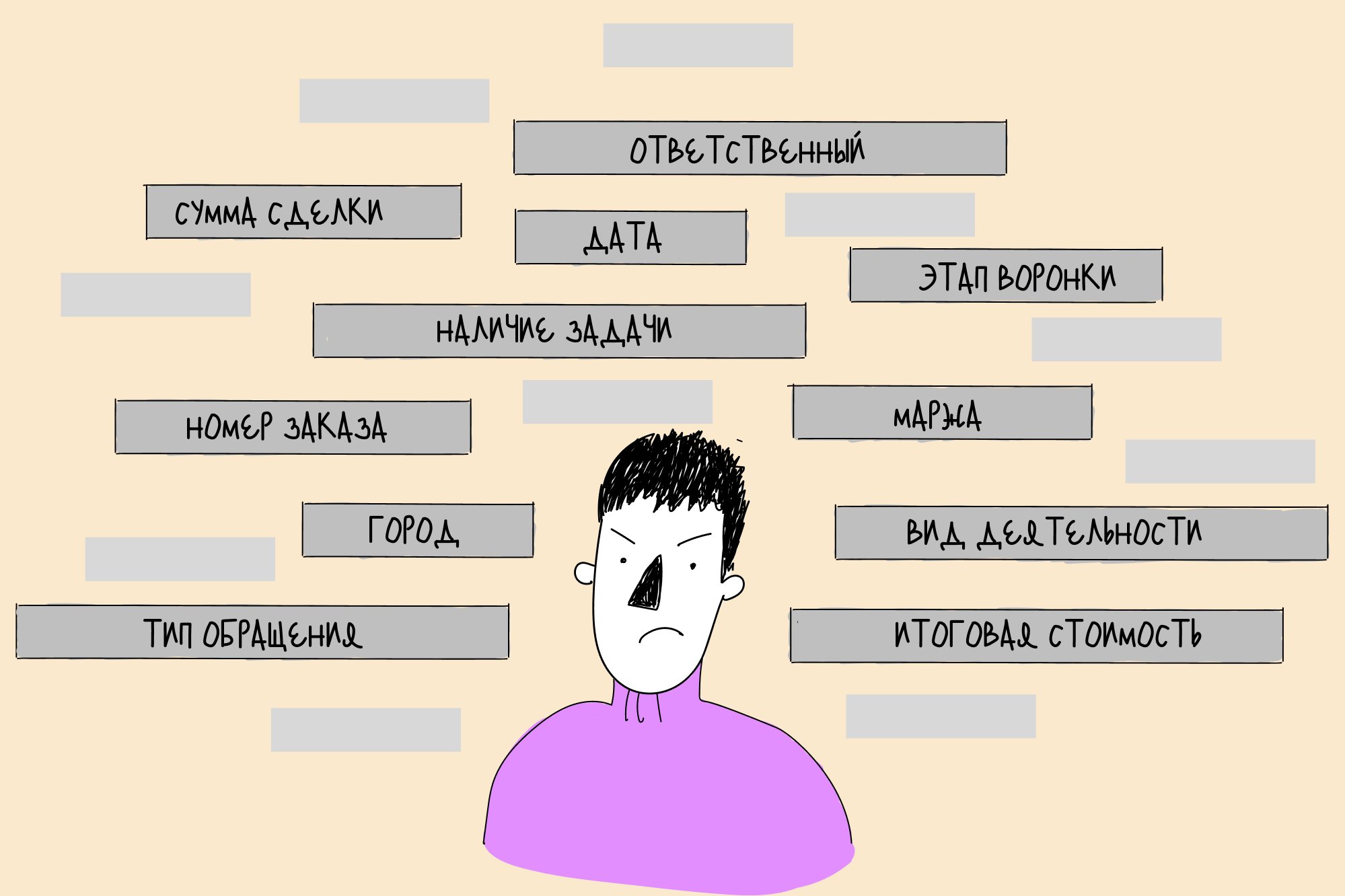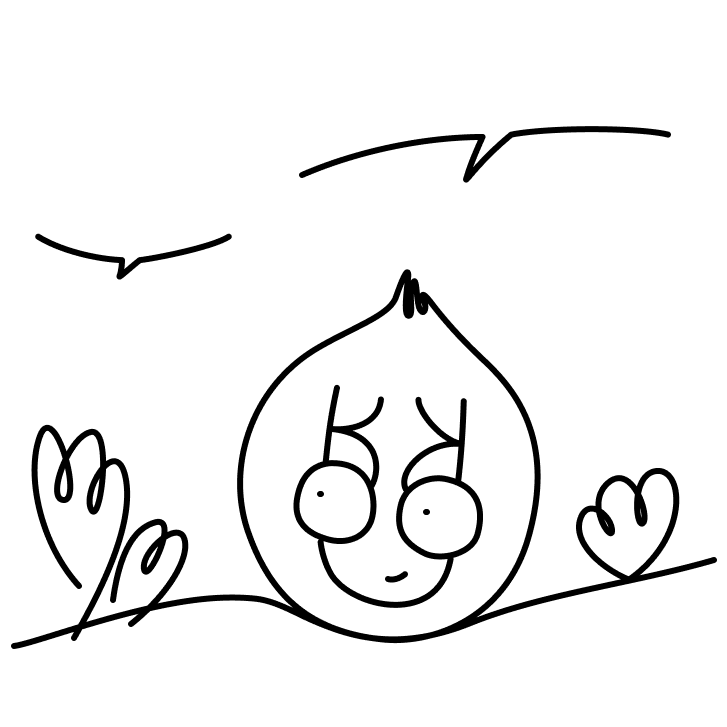CRM-система — софт для автоматизации продаж. В ней есть фильтры, которые помогают быстро найти нужного клиента или сделку. На примере OkoCRM рассказываем, как работают фильтры в CRM и для каких задач их используют.
Области применения фильтров в OkoCRM
В клиентской базе
Фильтры помогают находить нужные контакты. Допустим, нужно найти контакт клиента, но вы не помните ни его имени, ни номера телефона. В фильтрах можно искать контакт по:
- дате создания карточки контакта
- городу клиента
- сотруднику, который сохранял карточку в базу
- информации о компании клиента: название, город, ФИО руководителя и т.д.
- информации о сделке: сумме, тегам, марже и т.д.
В OkoCRM для этого нужно перейти в модуль «Контакты» → в правом верхнем углу выбрать иконку «Фильтр», которая выглядит как два ползунка → выбрать вкладку фильтра: «Контакт», «Компании», «Сделки» → ввести данные в нужные поля → нажать «Применить». OkoCRM отфильтрует карточки контактов по выбранному признаку.
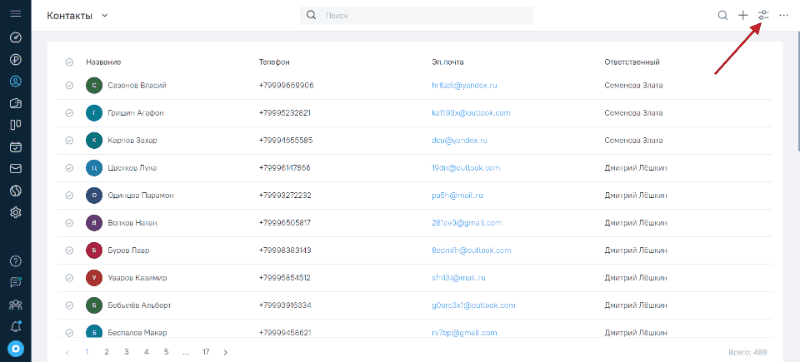
Так выглядит фильтр контактов в OkoCRM.
В задачах — по сделкам и проектам
В CRM фильтры также помогают найти нужную задачу, если их много. Для этого заходим в раздел «Задачи» → в правом верхнем углу выбираем иконку «Фильтр» — нажимаем на два ползунка → вводим данные о задаче → нажимаем «Применить».
Допустим, вы помните, что 21 числа есть дедлайн по какой-то из задач, а что за задача — забыли. Чтобы не искать её вручную, открываете фильтр, вводите дату дедлайна, находите нужную задачу.
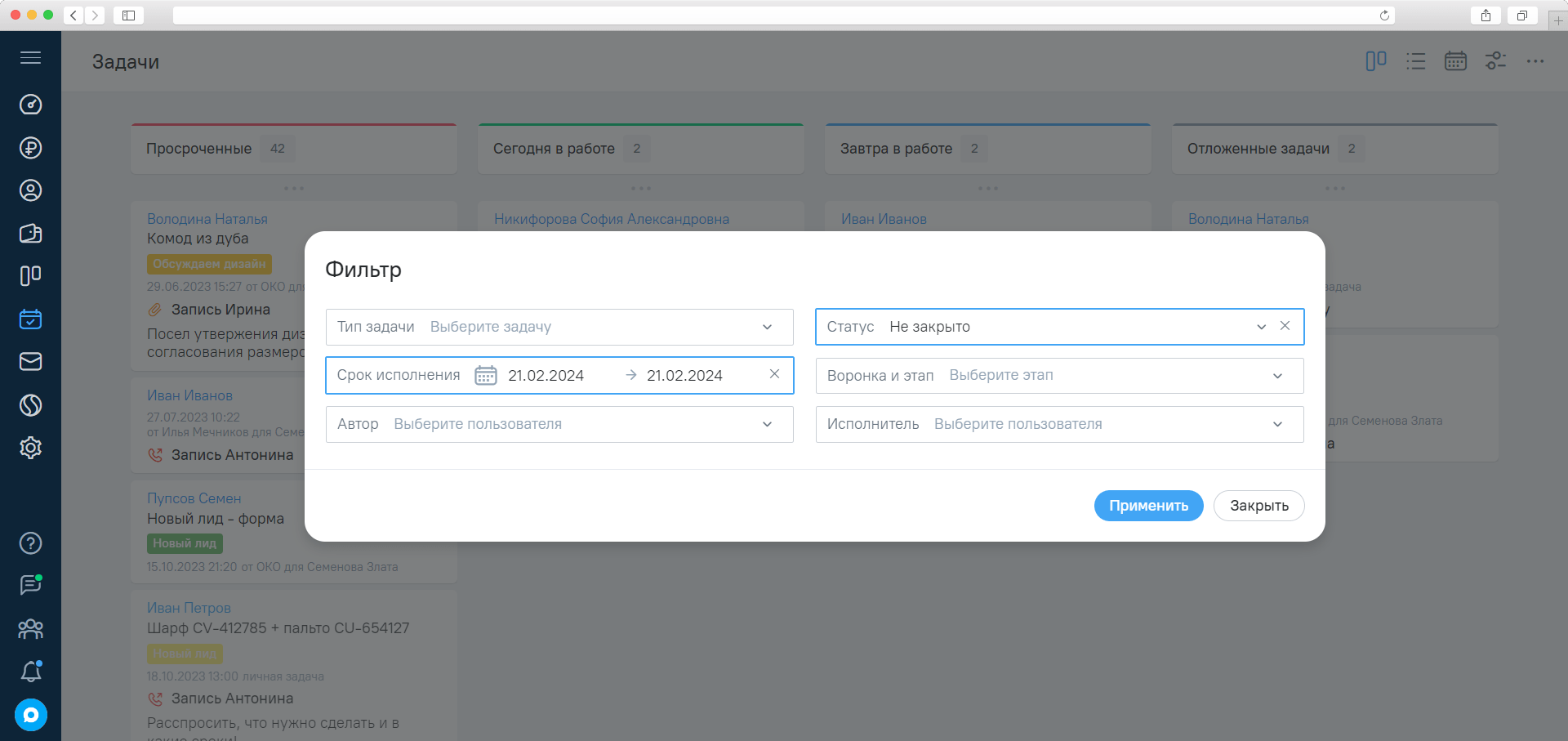
Поиск задачи по сделкам с помощью фильтров в OkoCRM.
По аналогичному принципу работает фильтр в задачах по проектам. Можно быстро находить задачи по авторам и исполнителям, срокам и статусу. Удобно, когда канбан проекта переполнен множеством карточек и найти нужную целый квест.
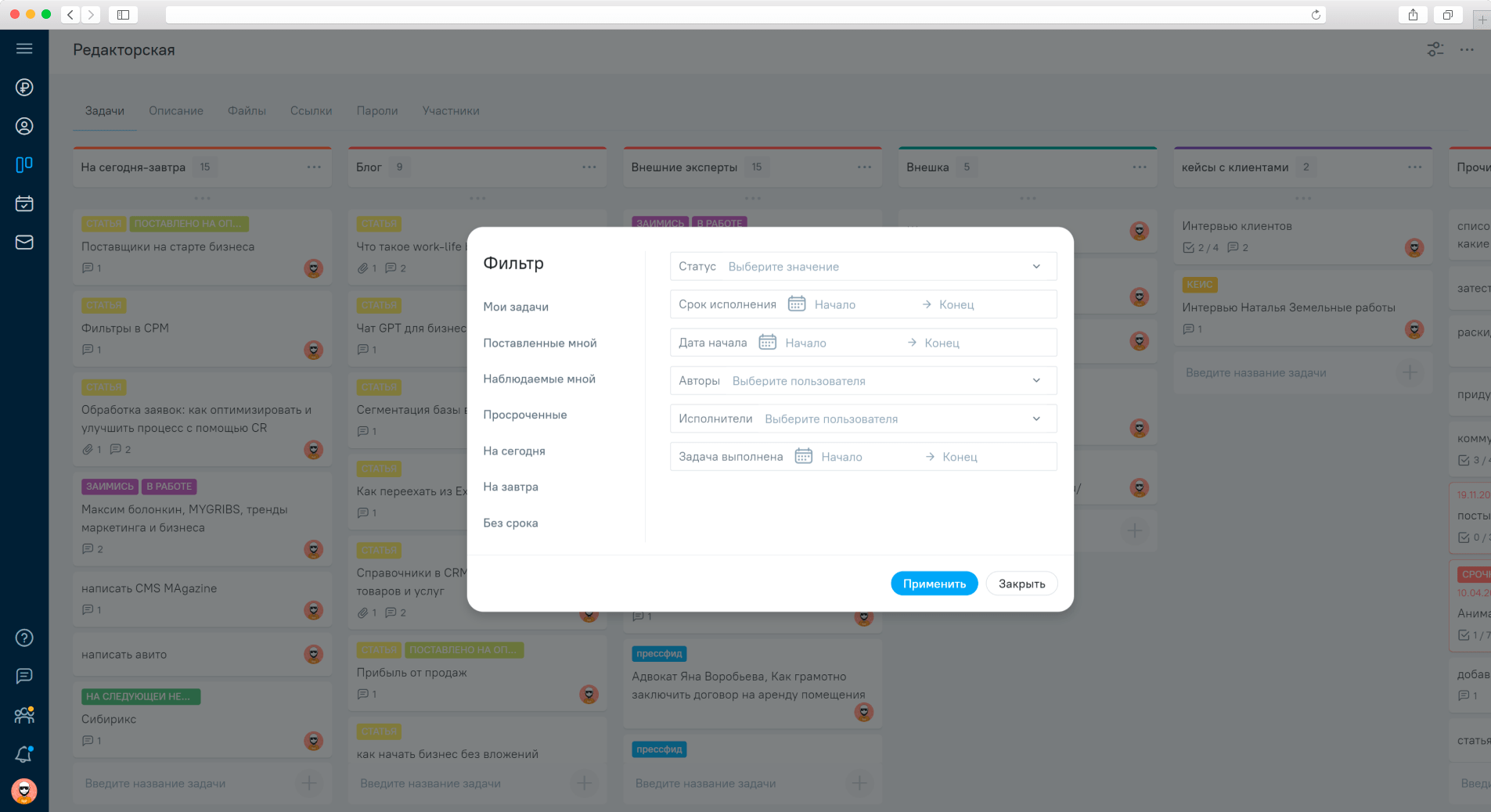
Фильтр по задачам проекта в OkoCRM.
В сделках
Чтобы найти нужную сделку, также можно использовать фильтры в CRM-системе. В OkoCRM для этого нужно перейти в раздел «Сделки» → в правом верхнем углу выбрать иконку «Фильтр» — два ползунка → выбрать нужный раздел фильтра: «Сделки», «Компании», «Контакты», «Справочники» → ввести данные в нужные поля → нажать «Применить». OkoCRM отфильтрует карточки сделок по выбранному признаку.
Например, можно искать карточки сделок по сумме сделок, ответственному сотруднику, ИНН компании, тегам, контактам, марже, этапу воронки продаж, названиям услуг, артикулам, цене закупки, ФИО руководителя компании и т.д.
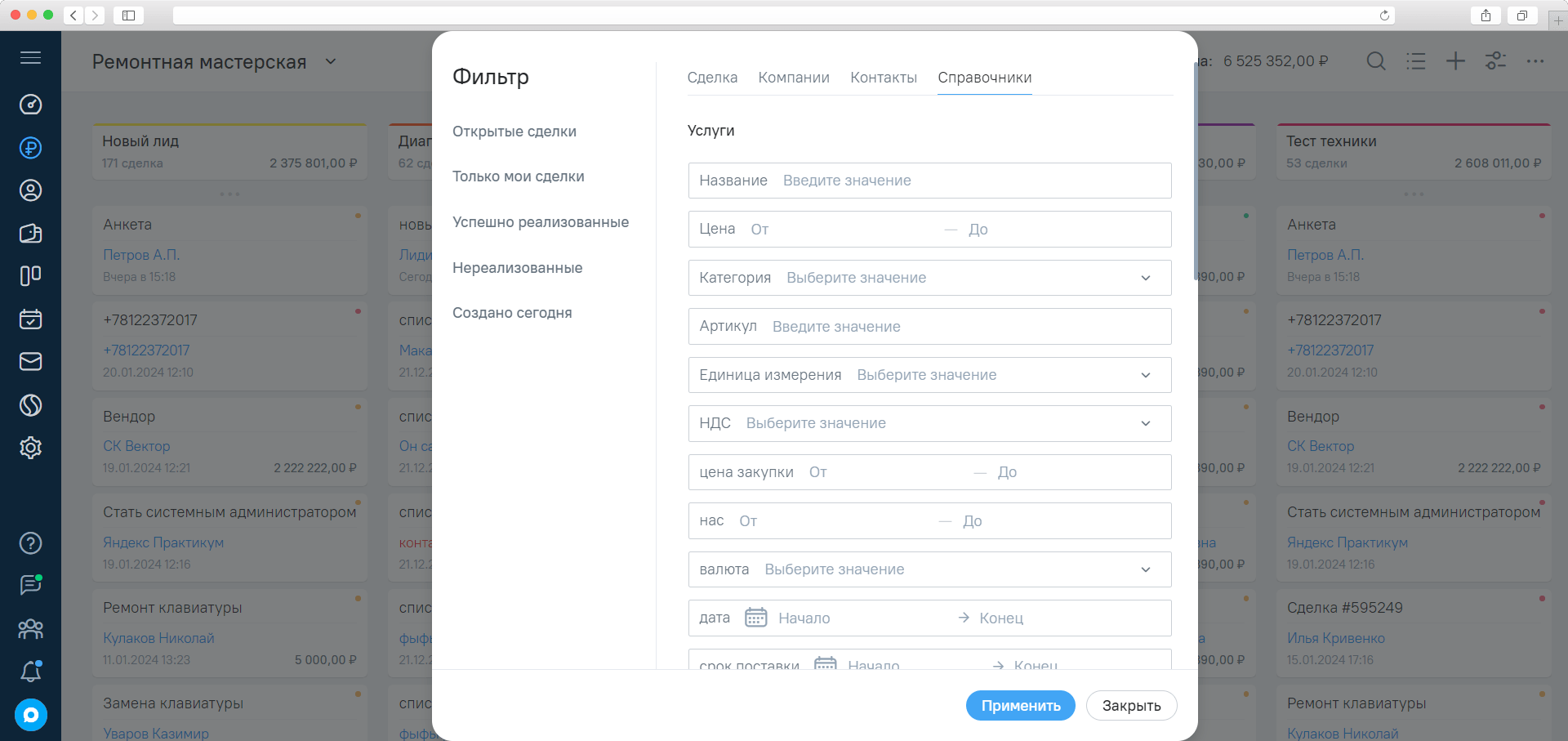
Фильтр по сделкам в OkoCRM.
В аналитике
В некоторых CRM можно использовать фильтры и для аналитики. Например, показывать статистику продаж за определённый период или звонки, которые совершили менеджеры 20 февраля.
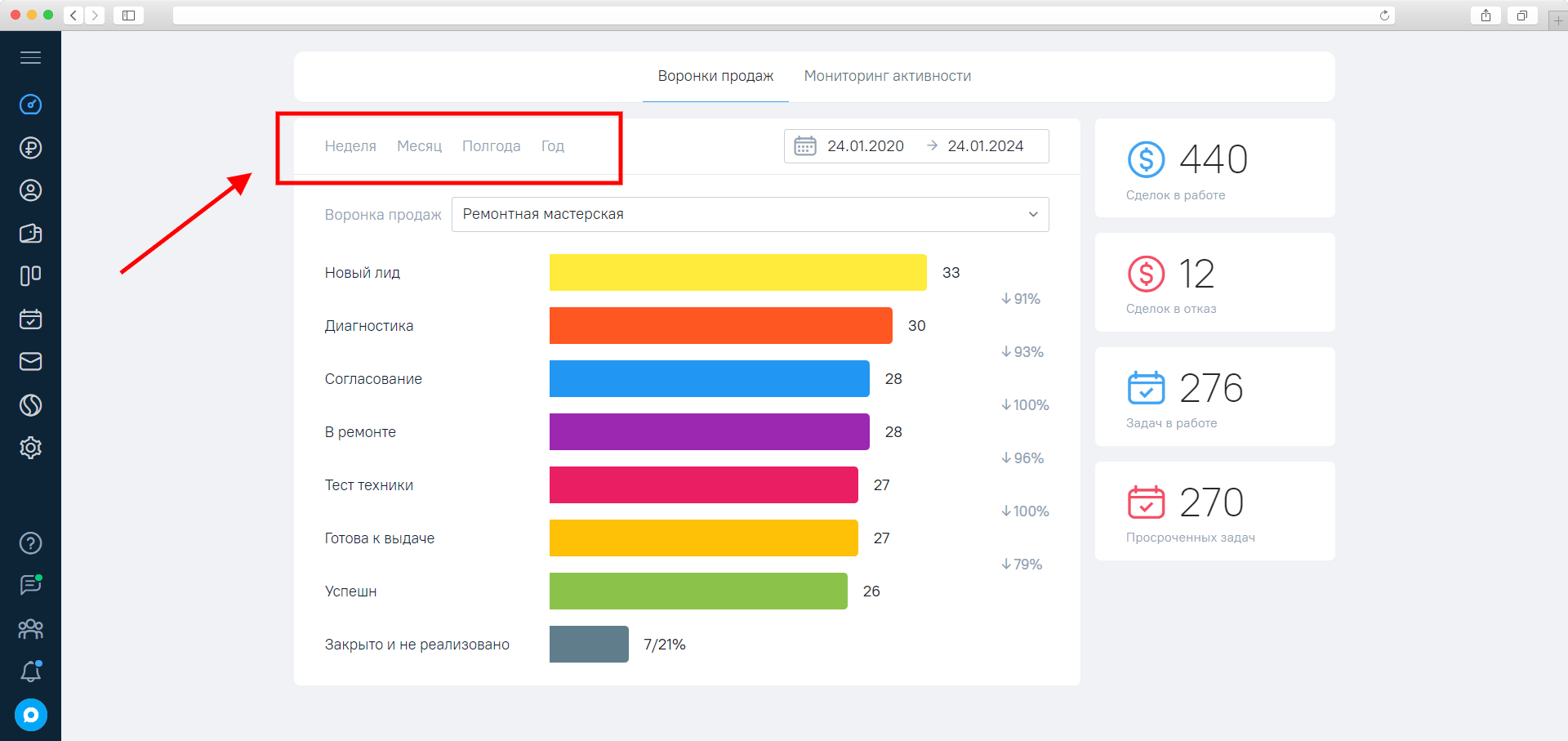
Так выглядят фильтры в СRM по воронке продаж. Здесь можно посмотреть статистику за разные периоды.
В чатах
В OkoCRM есть раздел «Чаты с клиентами», где также можно настроить фильтры, чтобы найти нужный чат. Иконка фильтра находится выше списка чатов. При нажатии на неё открывается окно, в котором можно ввести:
- временной промежуток начала диалога
- временной промежуток последнего сообщения
- ФИО сотрудника, который с ним общался
- источник обращения: сайт или соцсети
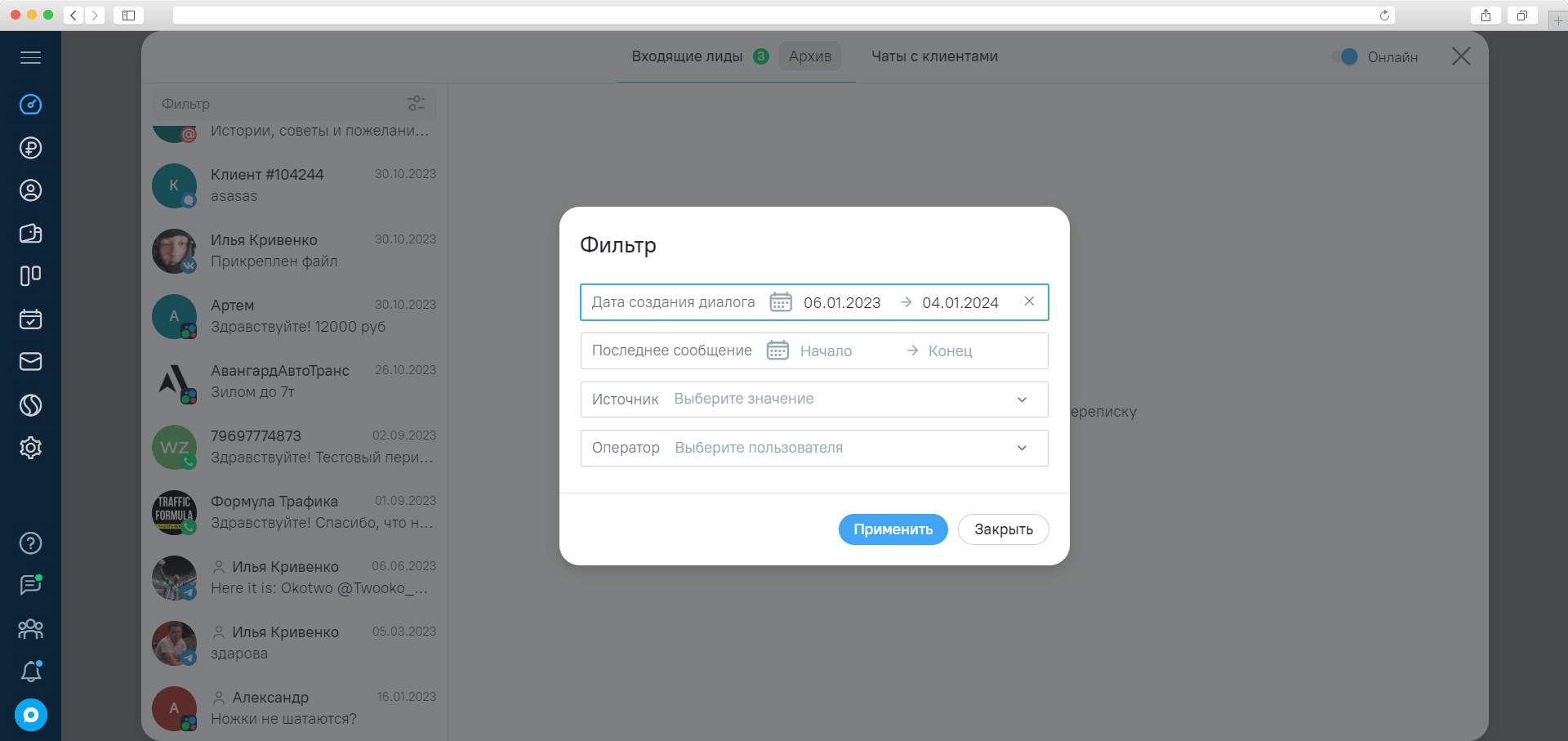
Фильтры в чатах в OkoCRM.
В OkoCRM фильтры в чатах сохраняются. Например, можно задать определенные параметры и перейти в другой раздел. Когда вернётесь в раздел «Чаты с клиентами», этот фильтр по-прежнему сохранится.
Как работает фильтр
Фильтр сортирует нужные сущности по определённым параметрам. Например, если в клиентской базе нужно найти всех покупательниц из Екатеринбурга, открываем фильтр и вводим название города. Система отфильтрует базу и покажет всех клиенток из Екатеринбурга.
Чтобы задать условия фильтрации, нужно выбрать критерии, которые мы будем использовать для отбора данных. Например, дата, статус, тип сделки, контактные данные. В CRM-системах есть возможность добавлять несколько условий, и это позволяет создавать сложные запросы для точного выделения необходимых данных.
Допустим, мы хотим посмотреть сделки, открытые на прошлой неделе менеджером Ириной с клиентами из сферы строительства, которые завершились неудачей, потому что клиентам не подошло наше предложение. Вводим эти данные в фильтре и получаем в выдаче нужные сделки.
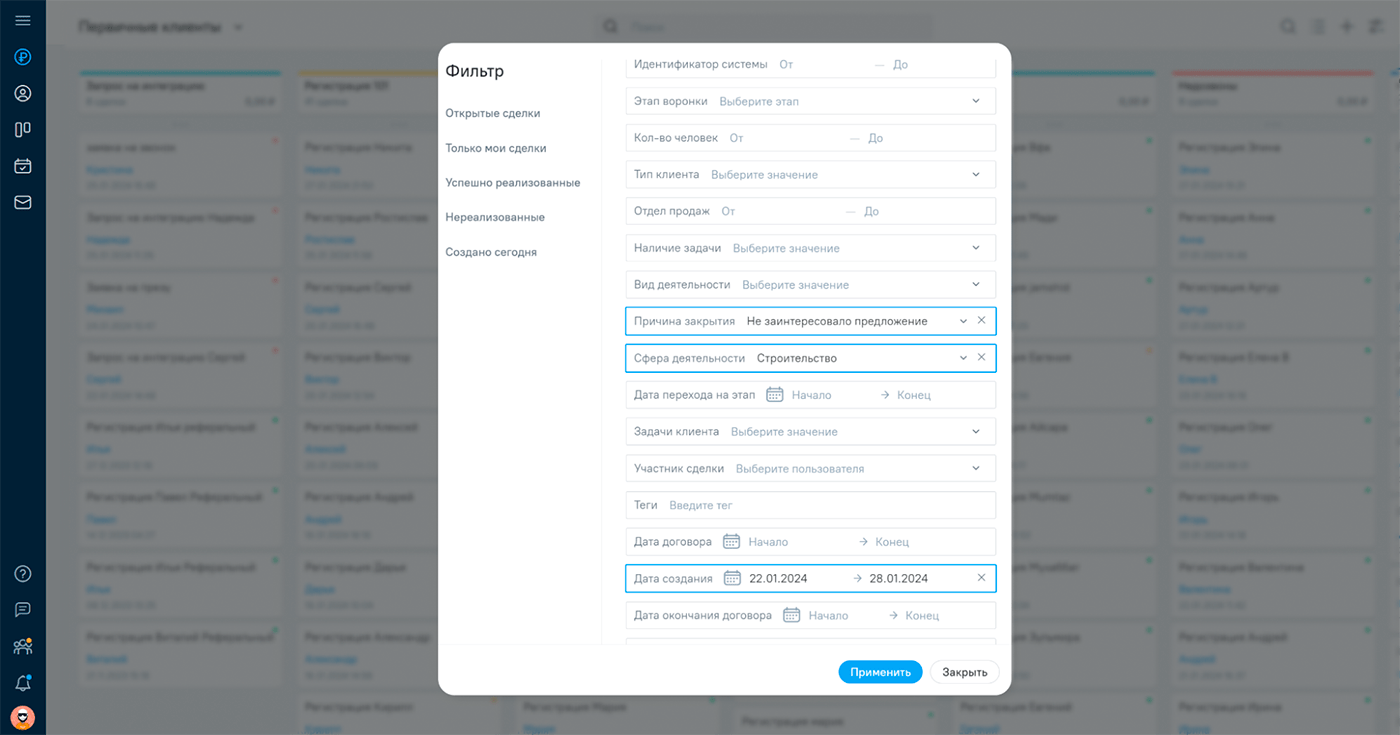
Лайфхак: как сохранить фильтр для быстрого доступа
В OkoCRM можно сохранять фильтры в разделах «Контакты», «Сделки», «Задачи». Для этого нужно ввести параметры в фильтр и применить их → они отобразятся в Url. Дальше эту ссылку можно добавить в закладки или поделиться ею с кем-то из сотрудников.
Наш герой заходит в раздел «Сделки» в OkoCRM → открывает фильтр → открывает раздел «Сделка». В поле «Дата создания» ставит нужную дату. Заходит в раздел «Справочники». В поле «Название товара» вводит «телевизоры». Нажимает «Применить». OkoCRM выдаёт результат — список сделок по продажам телевизоров.
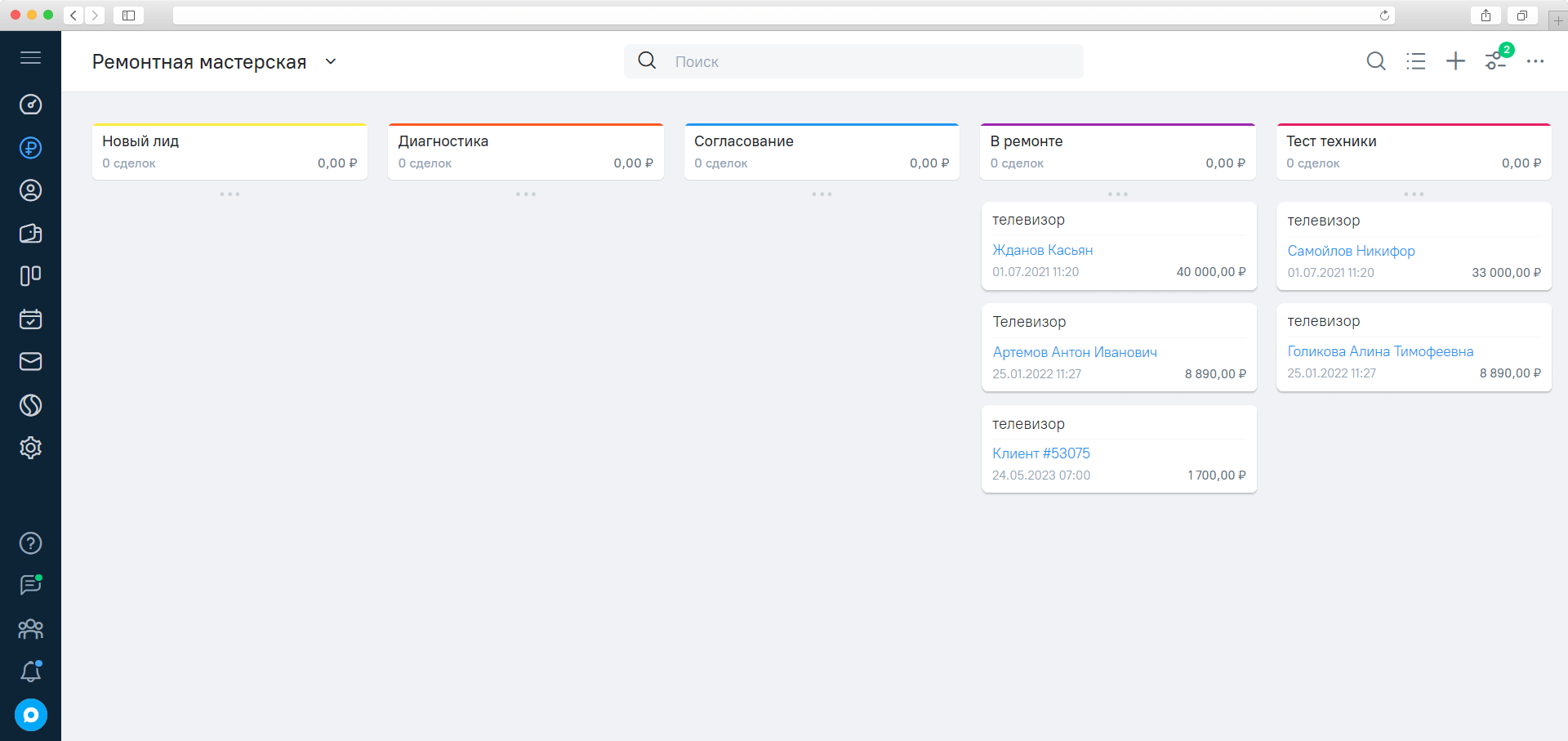
Получаем такой результат.
Теперь Иван Иваныч может скопировать ссылку в адресной строке и отправить её руководителю. Руководитель откроет ссылку и вместо списка всех сделок, увидит 5 нужных ему сделок по телевизорам.
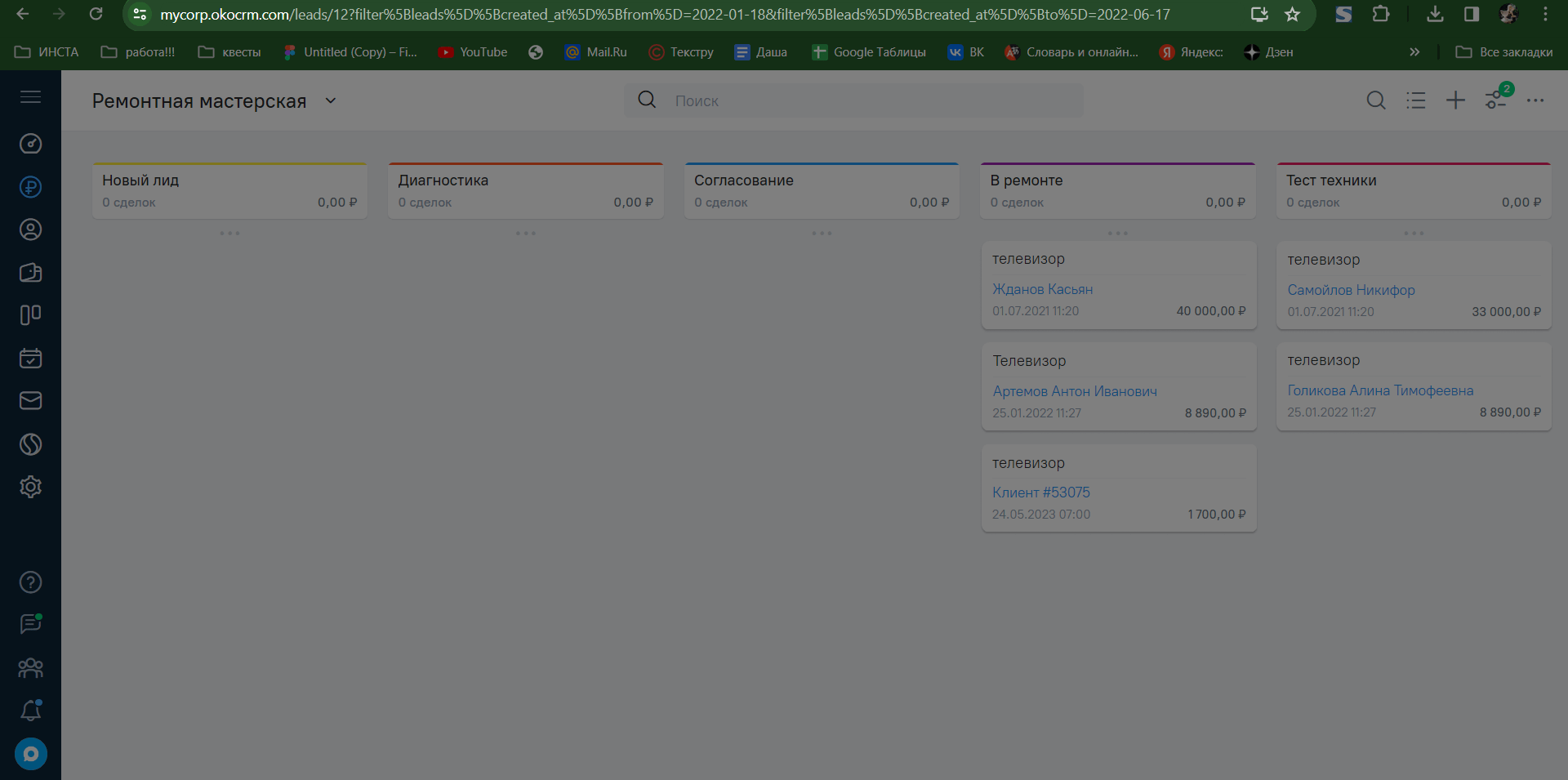
Всё дело вот в таком url-адресе, по которому сохраняются настройки фильтра.
Подытожим: что запомнить о фильтрах в CRM
- Фильтры в CRM помогают быстро найти нужного клиента, сделку, задачу, чат. Для этого открываем нужный раздел, переходим в фильтры, настраиваем условия: дату, тип сделки, ФИО контакта, тип задачи и т.д
- Фильтр сортирует нужные сущности по определённым параметрам. Эта опция нужна, так как в поиске можно ввести только ограниченные данные, но искать клиента по городу, ответственному сотруднику, дате рождения или названию компании не получится
- Чтобы задать условия фильтрации, нужно выбрать критерии, которые мы будем использовать для отбора данных. Например, дата, статус, тип сделки, контактные данные. В CRM-системах есть возможность добавлять несколько условий, например, дату и тип сделки
- Фильтры помогают находить нужные контакты, задачи, сделки, чаты, данные для анализа. Можно искать данные по разнообразным критериям: по сумме сделки, ответственному сотруднику, ИНН компании, тегам, контактам, марже, этапу воронки продаж, названиям услуг, артикулам, цене закупки, ФИО руководителя компании и т.д.