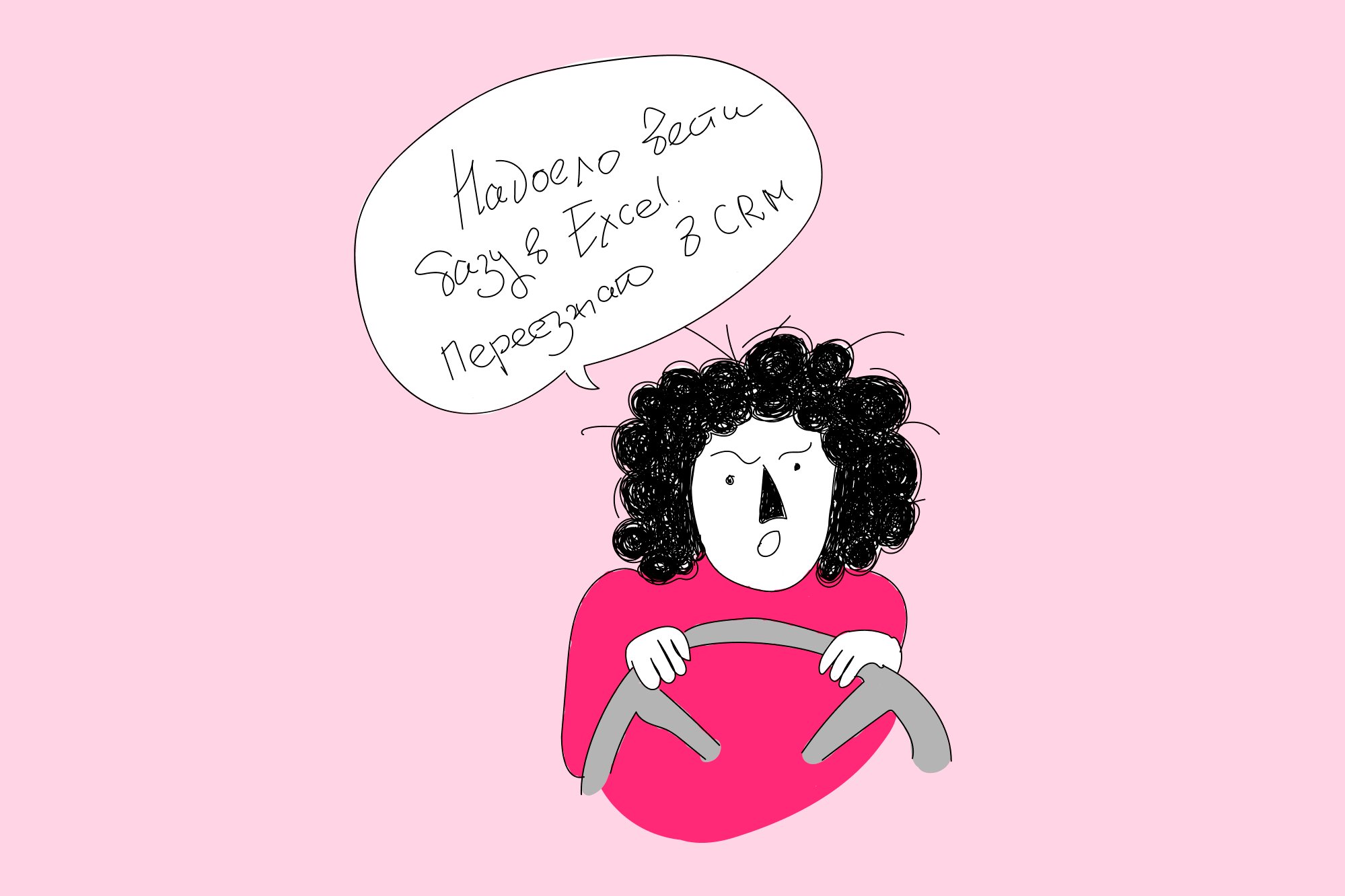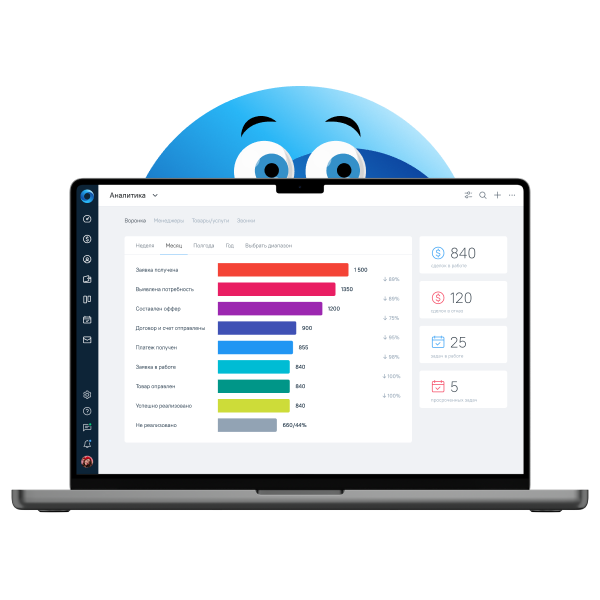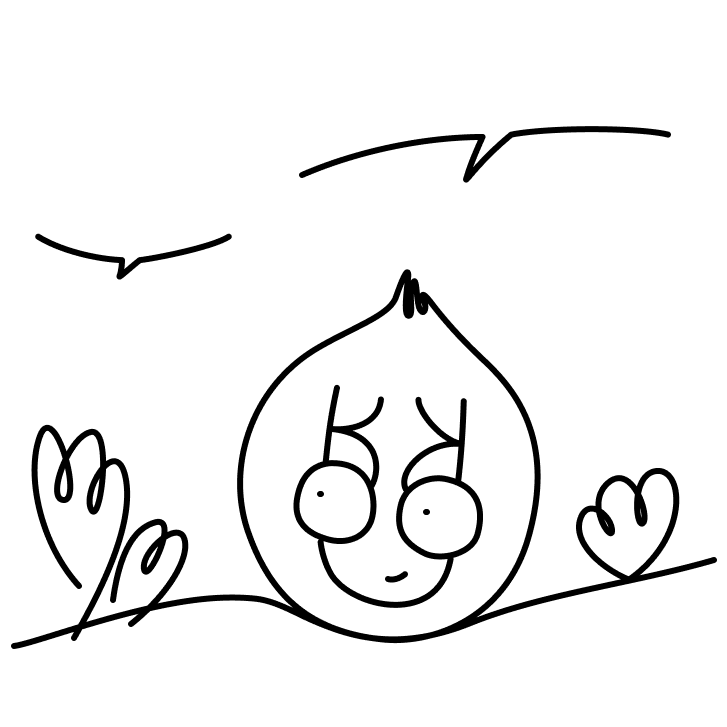Допустим, вы решили внедрить CRM. Первое, с чего стоит начать — перенести клиентскую базу из таблиц в систему. Это можно сделать минут за 10. Нужно только немного подготовить файл, а дальше все сделает магия алгоритмов. Рассказываем, как перенести данные из Excel в CRM с первого раза и без ошибок.
Подготовка базы в файле Excel
Обычно малый бизнес хранит клиентов в таблицах, но когда переходит на CRM, предпочитает вести базу по-современному внутри системы. Чтобы не переносить каждый контакт руками, существует автоматический импорт. И чтобы его выполнить без ошибок и потерь нужно подготовить файл. Давайте разбираться.
Клиенты в CRM хранятся в карточках. Каждая карточка имеет поля с названиями, допустим:
- фио
- электронная почта
- номер телефона
- год рождения
- город
- сумма покупки
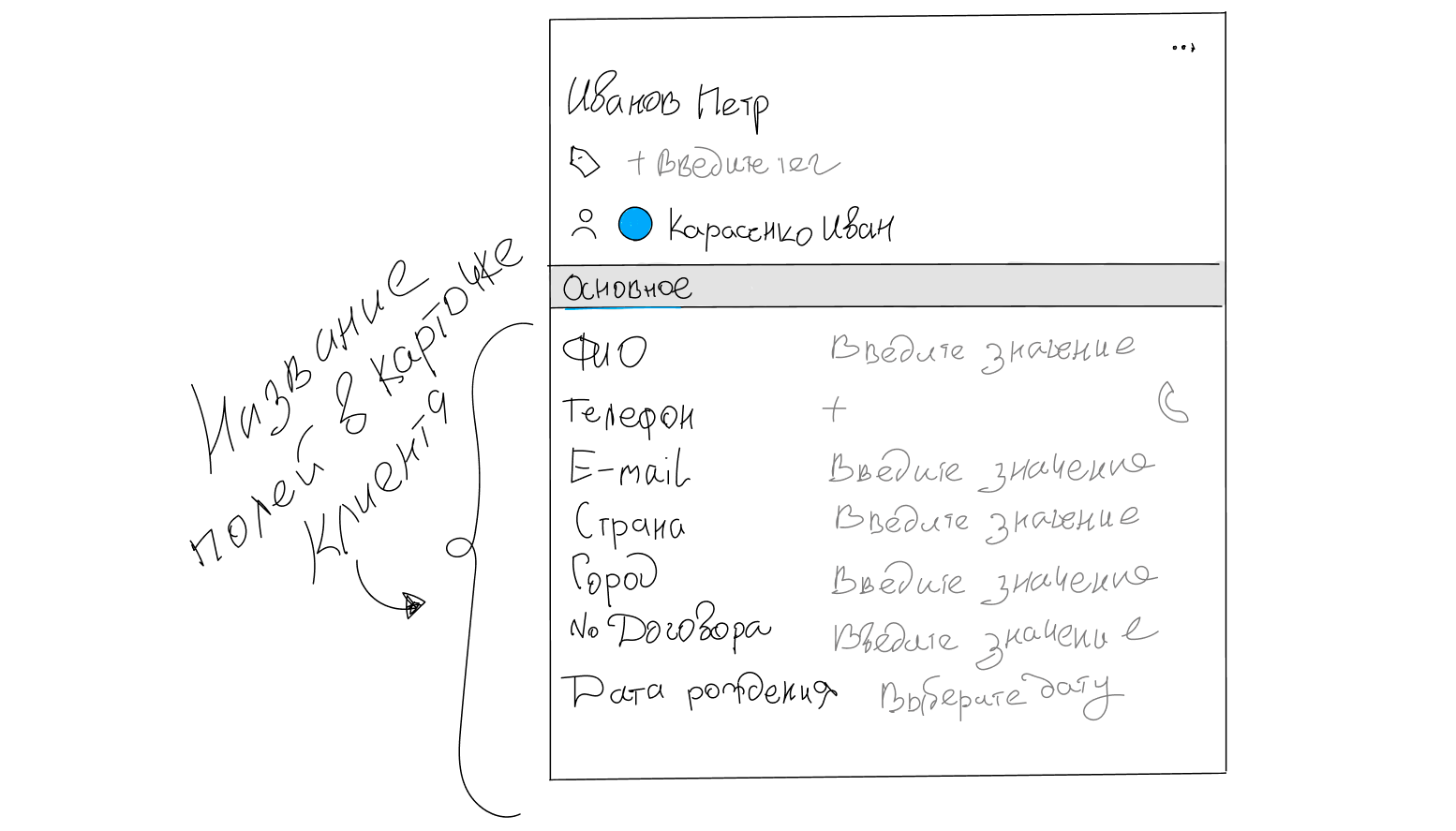
В CRM данные разнесены по полям карточки.
В таблицах клиенты хранятся в ячейках. Каждая ячейка имеет название — обычно оно указано в первой строке таблицы.
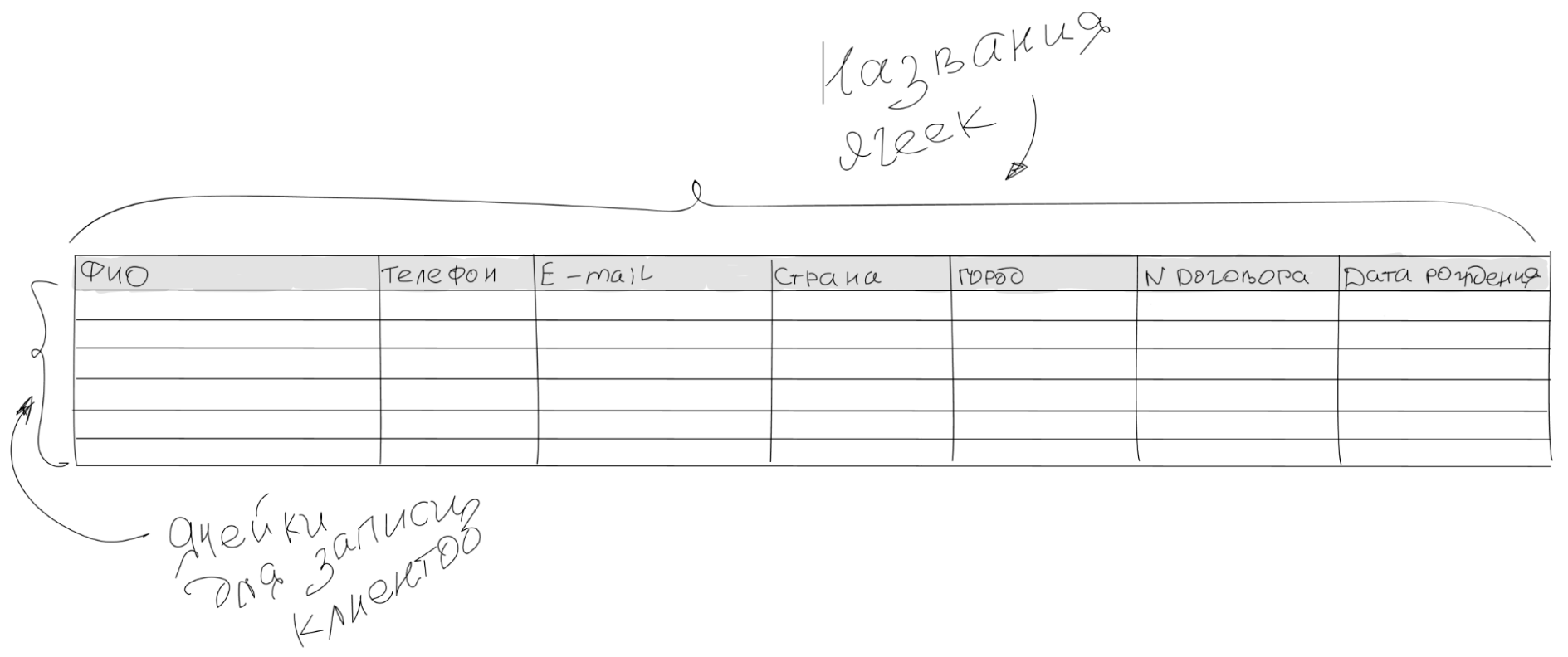
В таблице данные клиентов разнесены по ячейкам, которые имеют названия в первой строке.
Чтобы данные из Excel импортировались в CRM, необходимо, чтобы названия ячеек в таблице совпадали с названием полей карточки. Также крайне важно, чтобы данные в таблице из разных категорий находились в разных ячейках. Только тогда импорт из excel в CRM сработает как надо.
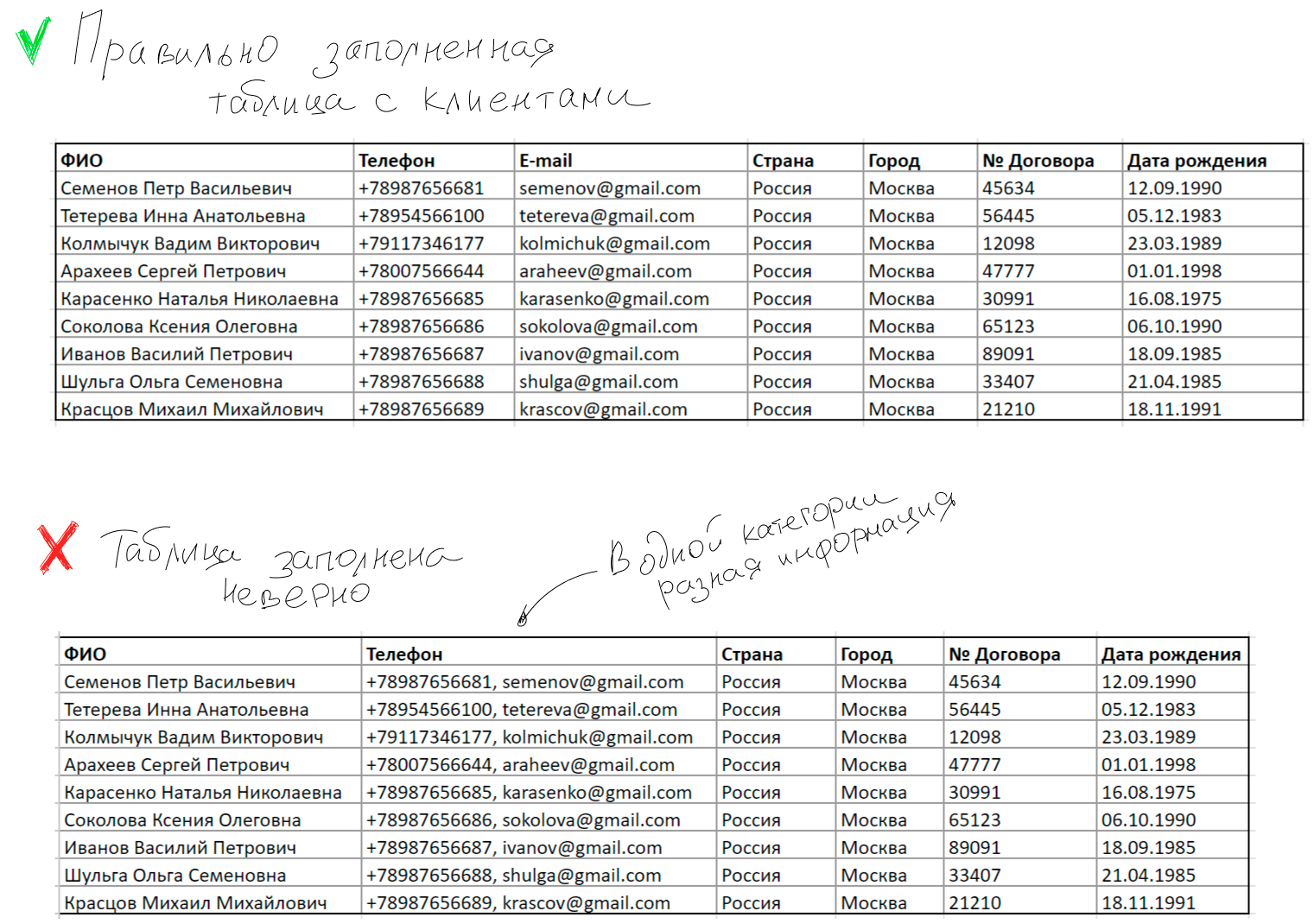
Правильно и неправильно заполненные таблицы. В нижней в категорию «Телефон» попали имейлы — так быть не должно.
Импорт данных из Excel в OkoCRM
Разберем на примере OkoCRM, как происходит переход из Excel в CRM.
1. Подготовка карточки клиента. Первым делом необходимо подготовить шаблон корточки клиентов, а именно — настроить для нее поля. В эти поля CRM перенесет данные из ячеек табличного файла.
Предположим, есть такая таблица с клиентской базой.

Правильная таблица с базой.
В ней ячейки носят следующие названия:
- фио
- телефон
- страна
- город
- № договора
- дата рождения
Необходимо создать точно такие же поля в карточке клиентов. Как это сделать:
- Заходим в OkoCRM, на левой панели кликаем «Контакты», жмем трехточечное меню в правом верхнем углу и выбираете «Настройка полей».
- Откроется окно. В нем добавляем поля с названиями точь-в-точь как в таблице. Для этого жмем кнопку «Создать поле», указываем название и выбираем тип поля.
- После того как все поля созданы, сохраняем настройки. Получиться должно что-то вроде этого.
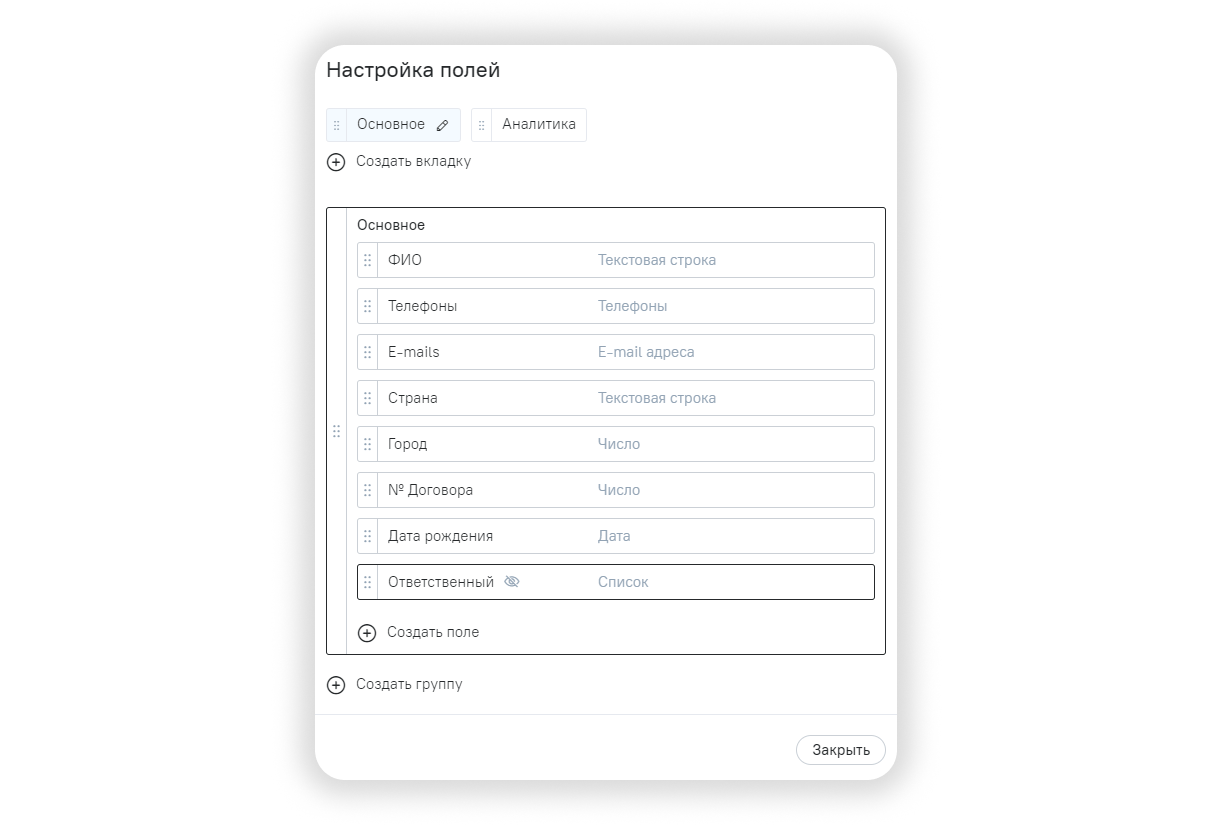
Окно настройки полей в OkoCRM.
Подготовка и проверка таблицы. Теперь надо еще раз проверить таблицу. Во-первых, данные из разных категорий должны находиться в разных ячейках таблицы. Вот пример, как быть не должно.

Антипример таблицы для импорта: в категорию «Телефоны» попали и номера, и почтовые адреса клиентов.
Во-вторых, надо проверить формат файла. OkoCRM поддерживает .xls, .xlsx, .csv. Если формат табличного файла отличается, надо его изменить — просто сохранить с другим расширением.
В-третьих, важно, чтобы размер файла на превышал 50 Mб или 5000 строк. Если файл тяжелее, разбейте его на два и импортируйте каждый по отдельности.
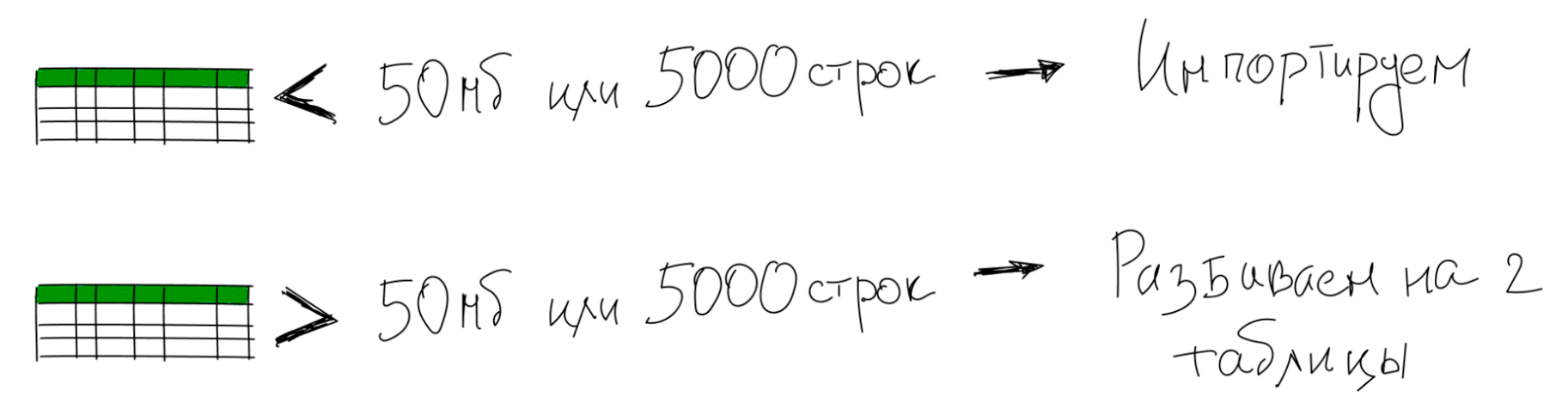
Если таблица тяжелая, разбейте ее на 2-3 отдельных файла и импортируйте поочередно.
Также необходимо, чтобы клиентская база была расположена на первом листе таблицы — данные с остальных листов импортироваться не будет. Также не будут импортироваться строки с одинаковыми данными.
Импорт. Открываем OkoCRM, на панели навигации нажимаем «Контакты», кликаем трехточечное меню и выбираем в выпадающем меню «Импорт данных». Нажимаем на импорт из Excel.
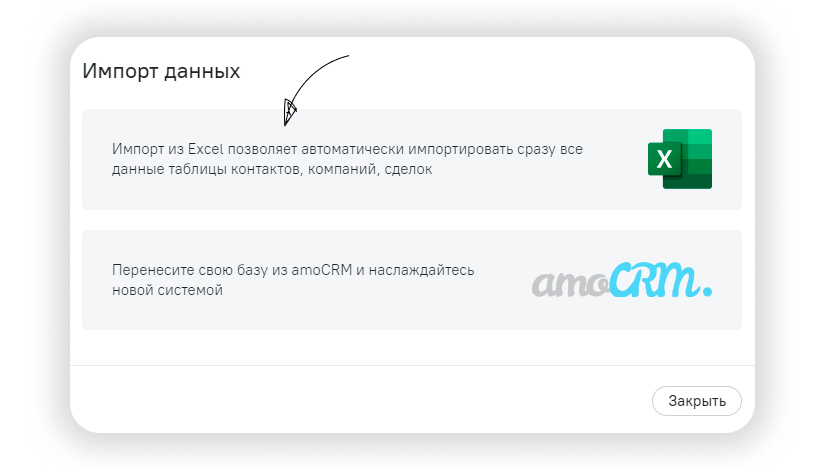
Для импорта базы из Excel жмем первый вариант.
Далее нажимаем кнопку «Выбрать файл» и прикрепляем таблицу с клиентами. OkoCRM обработает файл и предложит к каждой ячейке выбрать поле карточки клиента. Сделайте это, и начинайте импорт.
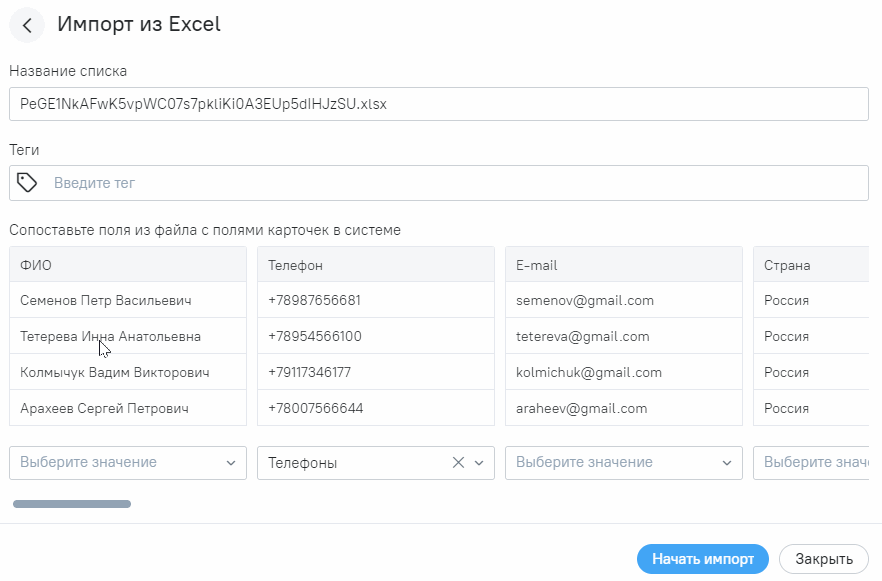
В случае, если все было сделано правильно, OkoCRM сообщит, сколько контактов было импортировано.
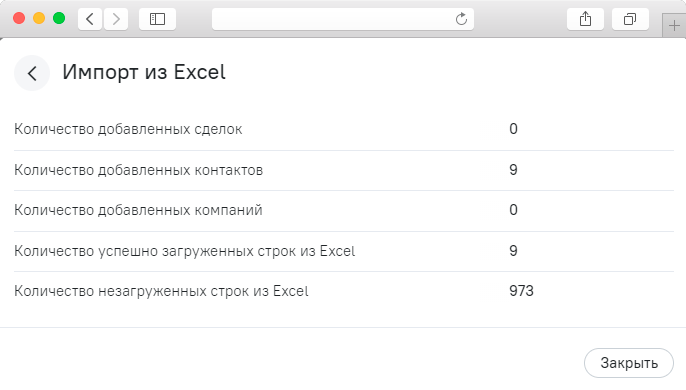
О результатах импорта OkoCRM сообщит в отдельном окне.
Как происходит импорт
Через внутренние алгоритмы CRM. Система сопоставляет поля из файла Excel с соответствующими полями в карточках клиентов и проверяет переносимые данные на наличие ошибок, например:
- неправильное название
- неправильный формат
- дубликаты данных
После успешной проверки данных пользователь завершает процесс импорта. CRM создает новые карточки клиентов на основе полученных данных.
Добавление доступов
Рядовым менеджерам можно запретить выполнять импорт данных и оставить доступ к функции администратору системы, руководителю отдела продаж или директору. Делается это через настройки безопасности.
Вот как это происходит в OkoCRM:
1. Открываем систему, кликаете «Настройки», переходим в раздел «Пользователи» и жмем на вкладку «Права доступа».
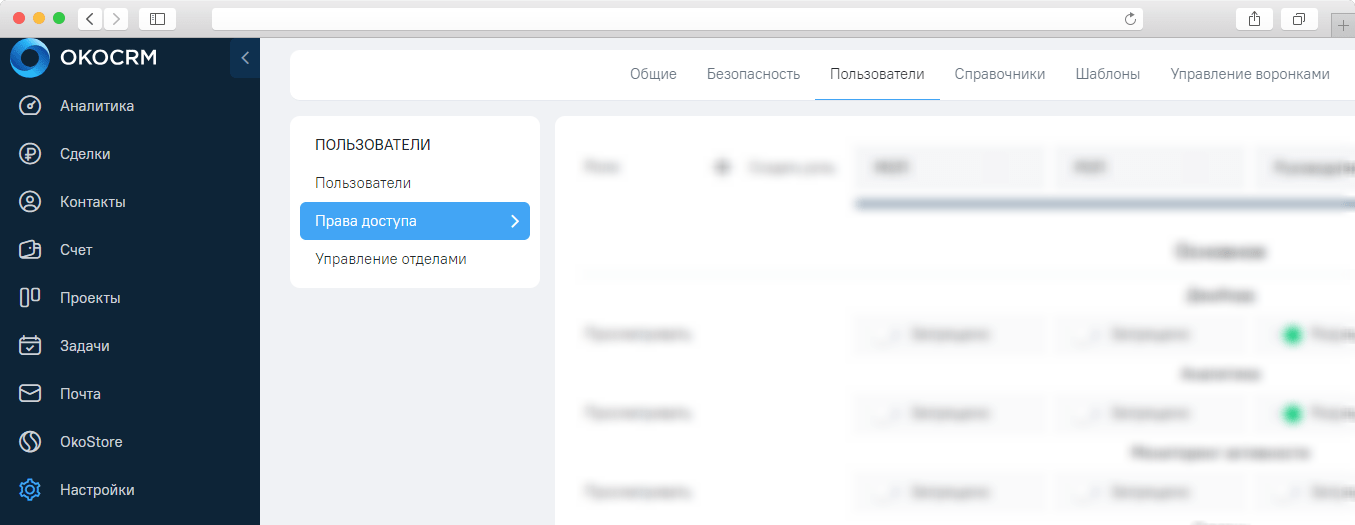
2. Листаем настройки до раздела «Импорт данных».
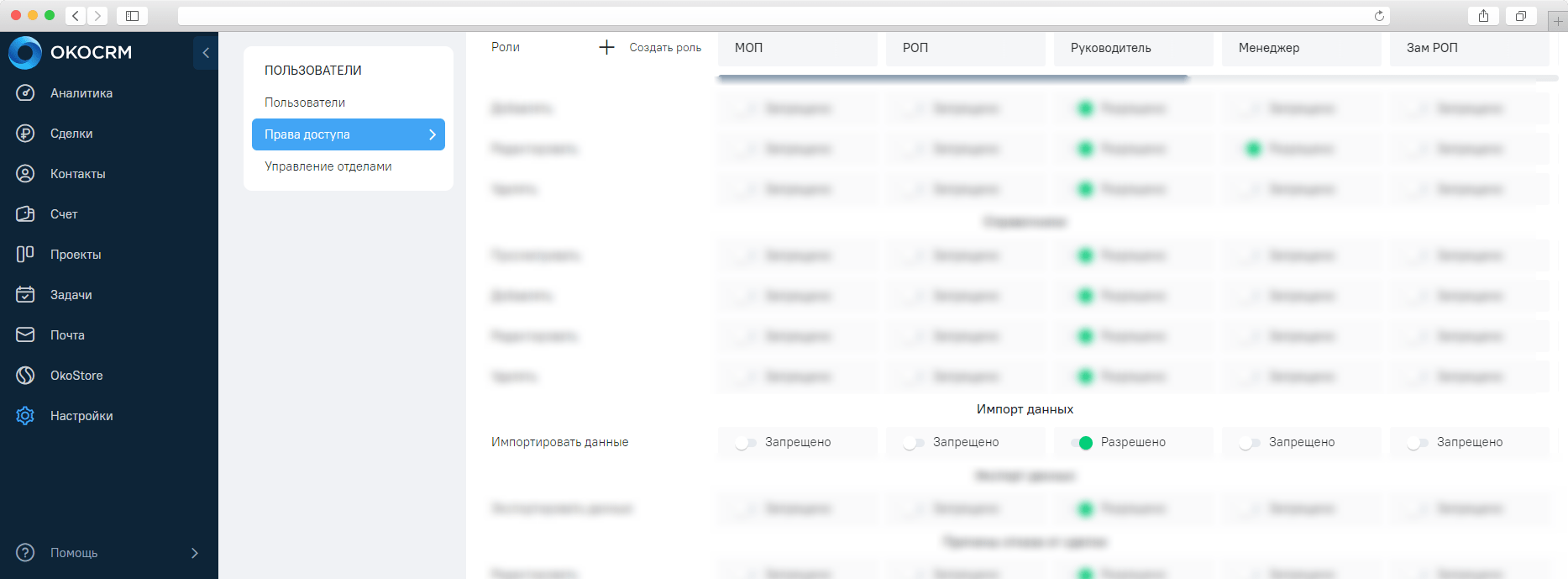
3. Выставляем тумблеры: активируем их напротив групп пользователей, которым хотим предоставить доступ к импорту, и деактивируем напротив группы, которой хотим запретить.
Правила поиска дубликатов
Когда база импортирована в CRM, не лишним проверить ее на дубли. Дубли — это карточки контактов с одинаковыми данными. Из-за них возникает путаница в работе продавцов. Например, два менеджера общаются с одним клиентом, отправляют ему разные торговые предложения или рассылки.
В OkoCRM проверить базу на дубли проще некуда. Необходимо:
- Перейти в раздел «Контакты»
- Нажать трёхточечное меню в правом верхнем углу
- Выбрать «Поиск дублей»
Далее поиск и удаление дублей будет выполнено автоматически в фоновом режиме. OkoCRM сообщит о результатах своей работы в отдельном окне.
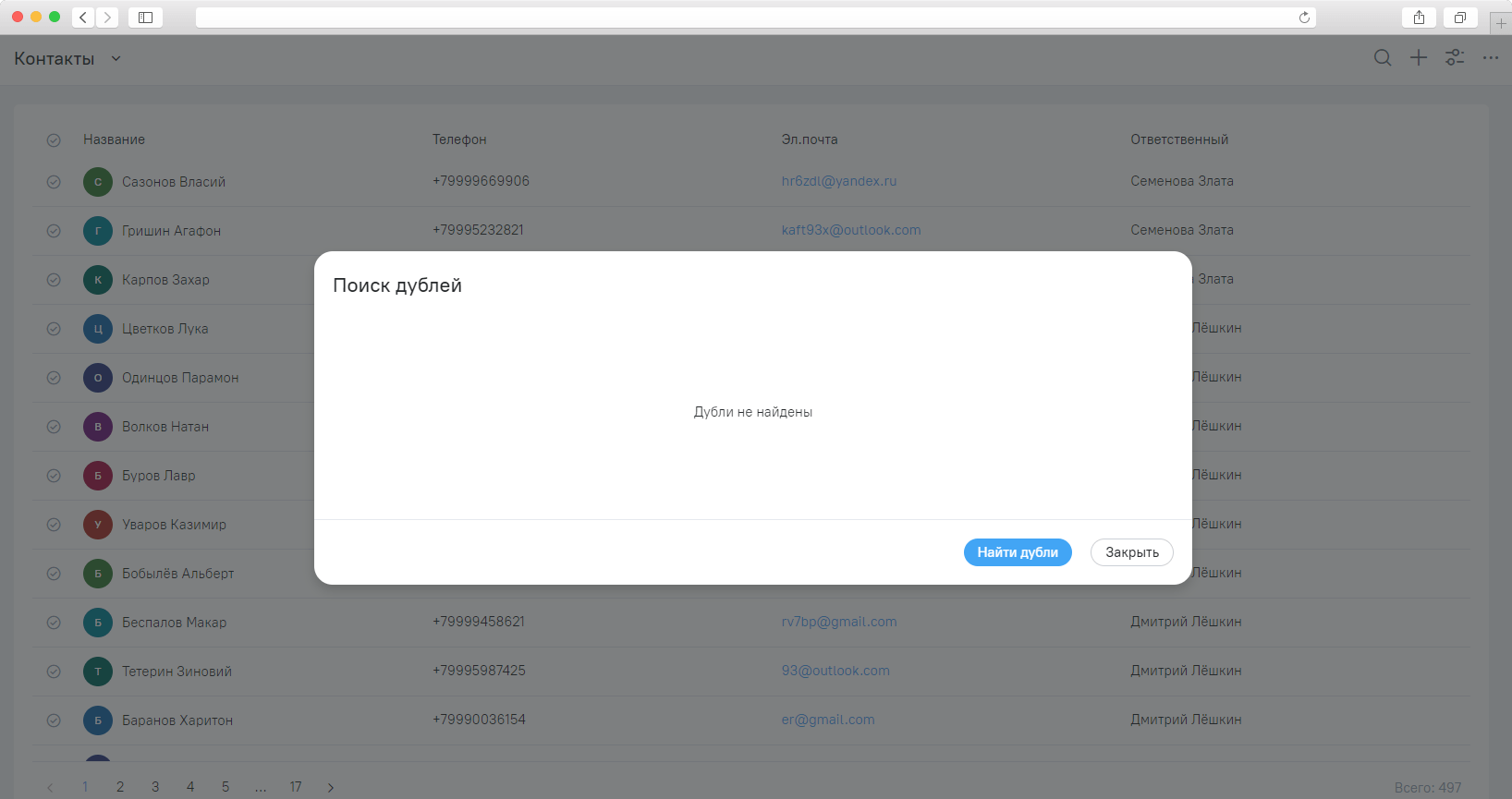
Если дубли найдены и удалены, вы увидите соответствующее сообщение. Если дублей нет, система напишет об этом.
Подведем итоги
- После перехода на CRM, базу контактов из Excel можно импортировать. Однако, чтобы импорт прошел без ошибок и потерь данных, выполните подготовительную работу
- Первым делом создайте поля в карточках клиентов с теми же названиями, что ячейки в таблице. Дальше проверьте, чтобы в Excel разные данные не хранились в одной категории ячеек, а вся база была на первом листе таблицы
- После импорта проверьте, чтобы в базе не оказались дубли. Также можно раздать права доступа на управление импортом избранной группе пользователей — например, РОПам или администраторам CRM