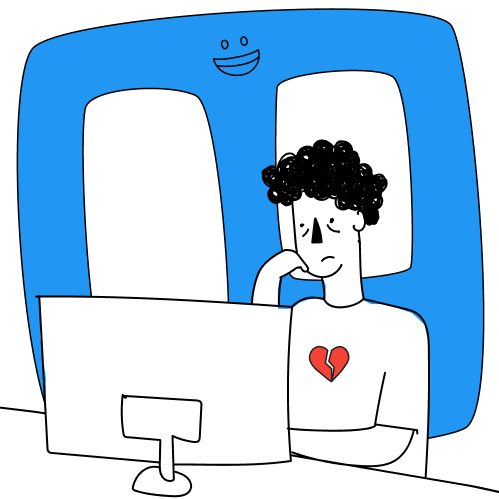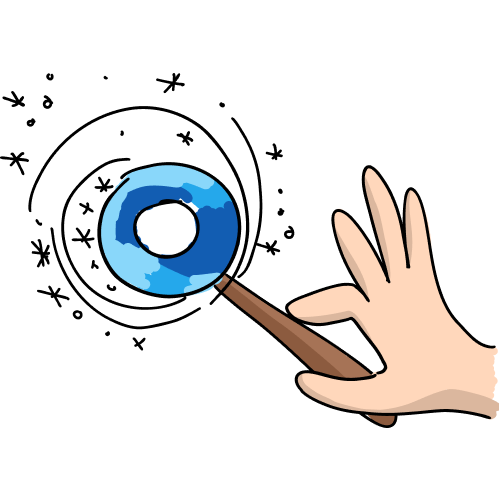В марте 2024 года Microsoft объявила о том, что российские пользователи больше не смогут покупать подписки на продукты компании. Из-за этого предпринимателям пришлось искать российские аналоги MS Project и спешно переносить данные из своих аккаунтов. Рассказываем, как сделать экспорт данных из Microsoft Project и перенести их в OkoCRM.
Как работает Microsoft Project
Microsoft Project — софт, который используют для управления проектами. Интерфейс MS Project напоминает Excel. В программе можно строить диаграммы Ганта, отслеживать зависимости задач, критический путь проекта.
Основные функции, которые позволяют вести проект в MS Project:
- карточки задач
- списки задач
- создание диаграмм
- контроль сроков
- отслеживание зависимостей и критического пути
- назначение ответственных сотрудников
- создание шаблонов проектов
Есть несколько вариантов планирования в Microsoft Project: диаграммы Ганта, канбан-доски. Можно переключить отображение проекта в формат временной шкалы.
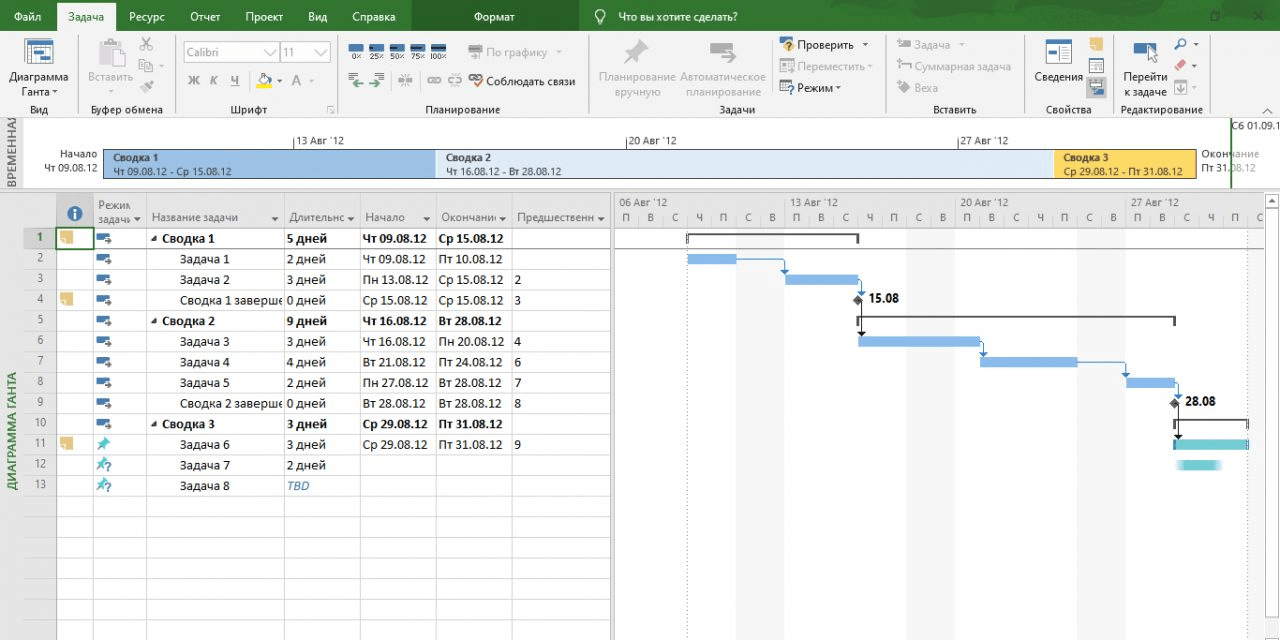
MS Project: диаграмма Ганта. Источник — blog.ganttpro.com
Версии MS Project. Есть облачные и локальные версии программы, стоимость тарифов для облачных решений от 10 до 55 $ в месяц за одного пользователя. На самом бюджетном тарифе нет интерактивных дорожных карт, нет возможности назначать участников в команду проекта.
Ни одна из версий программы сейчас не доступна в России. Именно поэтому пользователи ищут аналоги MS Project — отечественные сервисы, которые помогут управлять проектами.
Как экспортировать данные из Microsoft Project
Сохранить файлы MS Project можно в Excel, XML, CSV-файл или в текстовый документ. Ещё один вариант — просто скопировать данные и вставить их, например, в Google Docs.
Рассказываем, как перенести данные в Excel. Чтобы сохранить данные в текстовом варианте или CSV-файле, действуют по такому же алгоритму, просто в самом начале в настройках выбирают другой тип файла.
Для экспорта данных нужно открыть MS Project, выбрать вкладку «Файл» → перейти в раздел «Экспорт» → нажать на кнопку «Сохранить проект как файл» → из предложенных вариантов выбрать «Книгу Microsoft Excel» или любой другой формат: CSV, XML → нажать «Сохранить как».
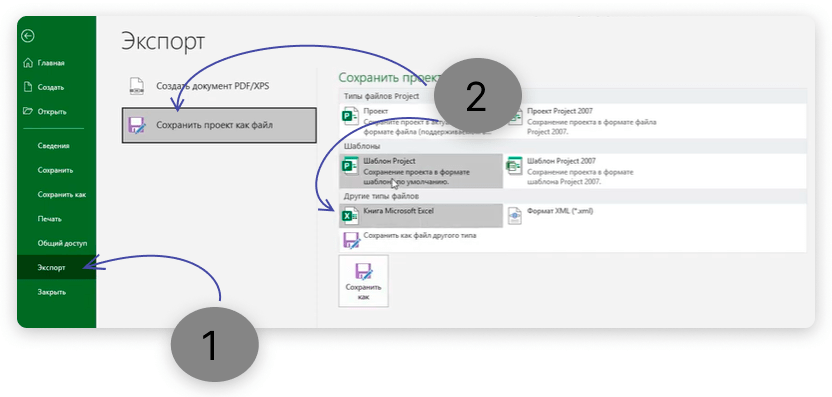
Делаем экспорт данных в Excel.
Дальше нужно выбрать папку, в которую сохраните файл. После этого откроется «Мастер экспорта». В открывшемся окне нажмите на кнопку «Далее». В следующем окне система предложит сделать экспорт:
- шаблона проекта
- выбранных данных
Выберите второй вариант → нажмите на кнопку «Далее». В следующем окне нужно выбрать одно из действий: создать новую схему или использовать существующую.
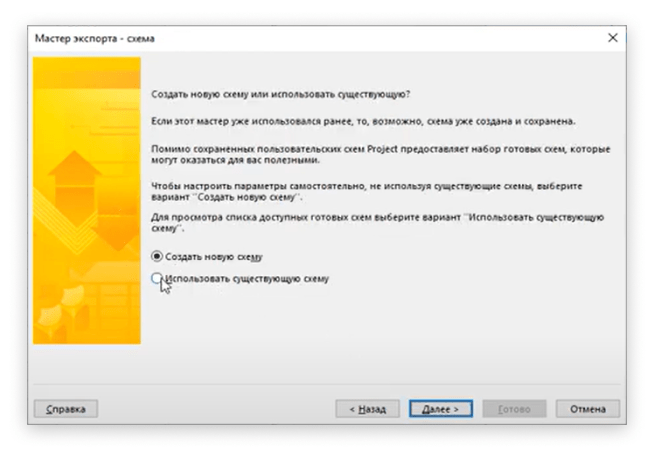
Выбираем один из вариантов.
В нашем примере нужно выбрать «Использовать существующую схему» → нажать «Далее». В открывшемся окне из списка выбираем подходящий шаблон. Например, «Отчёт сводной таблицы задач и ресурсов». Это зависит от того, как и какие проекты вы ведёте в Microsoft Project.
В следующем окне в зависимости от схемы нужно выбрать тип данных для экспорта. Например, задачи и ресурсы или задачи и назначения.
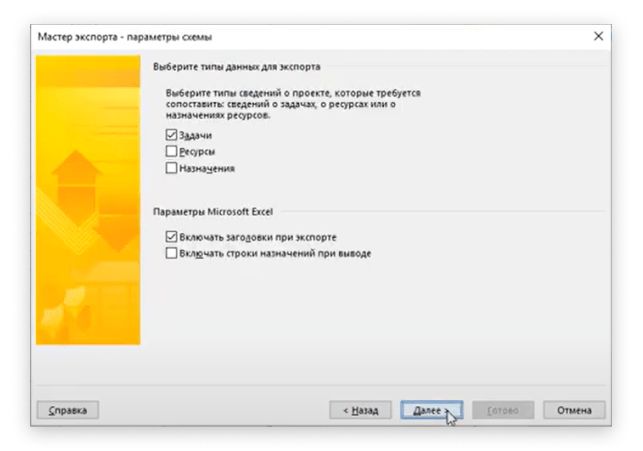
В блоке «Параметры Microsoft Excel» поставьте только одну галочку — рядом со значением «Включать заголовки при импорте».
В следующем окне нужно настроить то, как данные будут выглядеть в Excel. Можно переименовать названия полей и листов в Excel, изменить порядок столбцов или добавить новые.
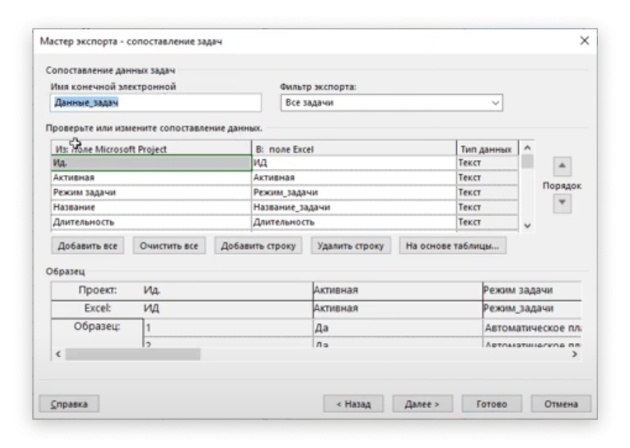
Настраиваем, какие именно столбцы и данные в них переедут в Excel.
Снизу в блоке «Образец» можно посмотреть, как данные будут выглядеть в Excel. Когда настройки завершены, нажимаем «Далее» → «Готово».
В Excel данные из Microsoft MS Project выглядят примерно так ↓
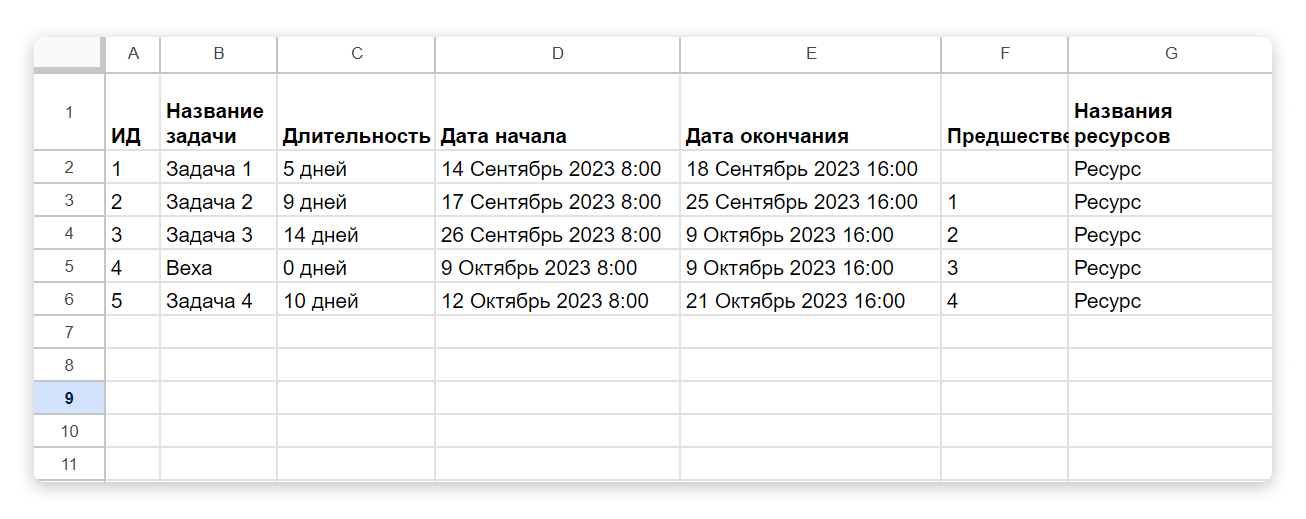
Результат — данные перенесены в Excel.
Как перенести данные в OkoCRM
OkoCRM — CRM-система, в которой для управления проектами разработан модуль «Проекты». Здесь можно создавать неограниченное количество проектов, настраивать этапы работы и распределять по ним задачи.
Модуль работает в формате канбан-доски, на которой задачи перемещают от одного этапа к другому. Именно поэтому OkoCRM можно использовать как российский аналог Microsoft Project.
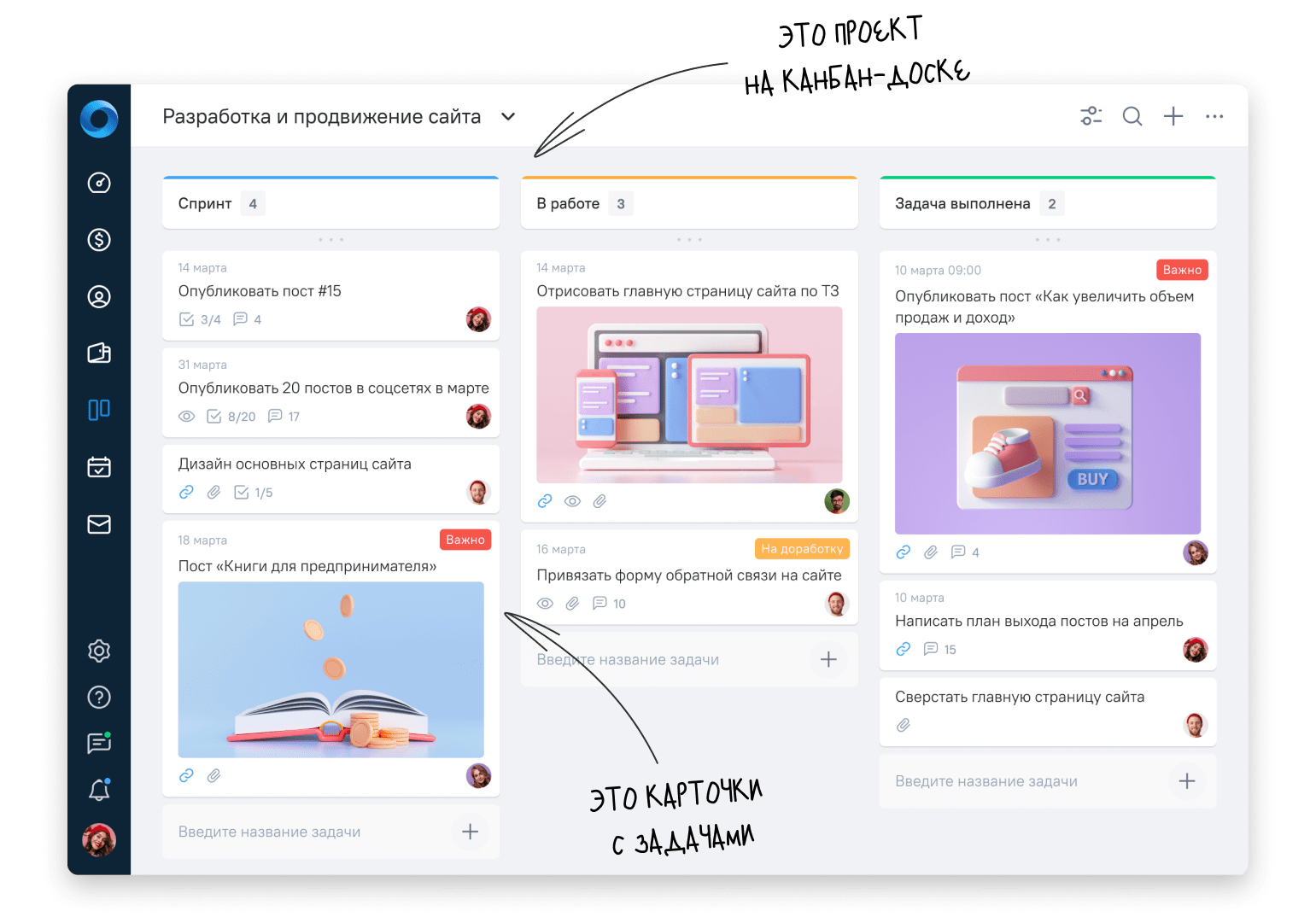
Например, так выглядит проект и задачи, которые нужно выполнить на каждом этапе работы.
Чтобы перенести из MS Project задачи в OkoCRM, нужно добавить новый проект в раздел «Проекты». Можно создать разные проекты под разные группы задач. Например, для разработки мобильного приложения используют один проект, для разработки сайта — другой.
Чтобы добавить новый проект, открываем модуль «Проекты». Справа вверху будет единственная иконка — значок плюса. Нужно нажать на него, ввести название и указать участников проекта.
Мы создали проект. Теперь его нужно настроить. Для этого нажимаем «Создать этап» → выбираем цвет → создаём. Так можно добавить сколько угодно этапов.
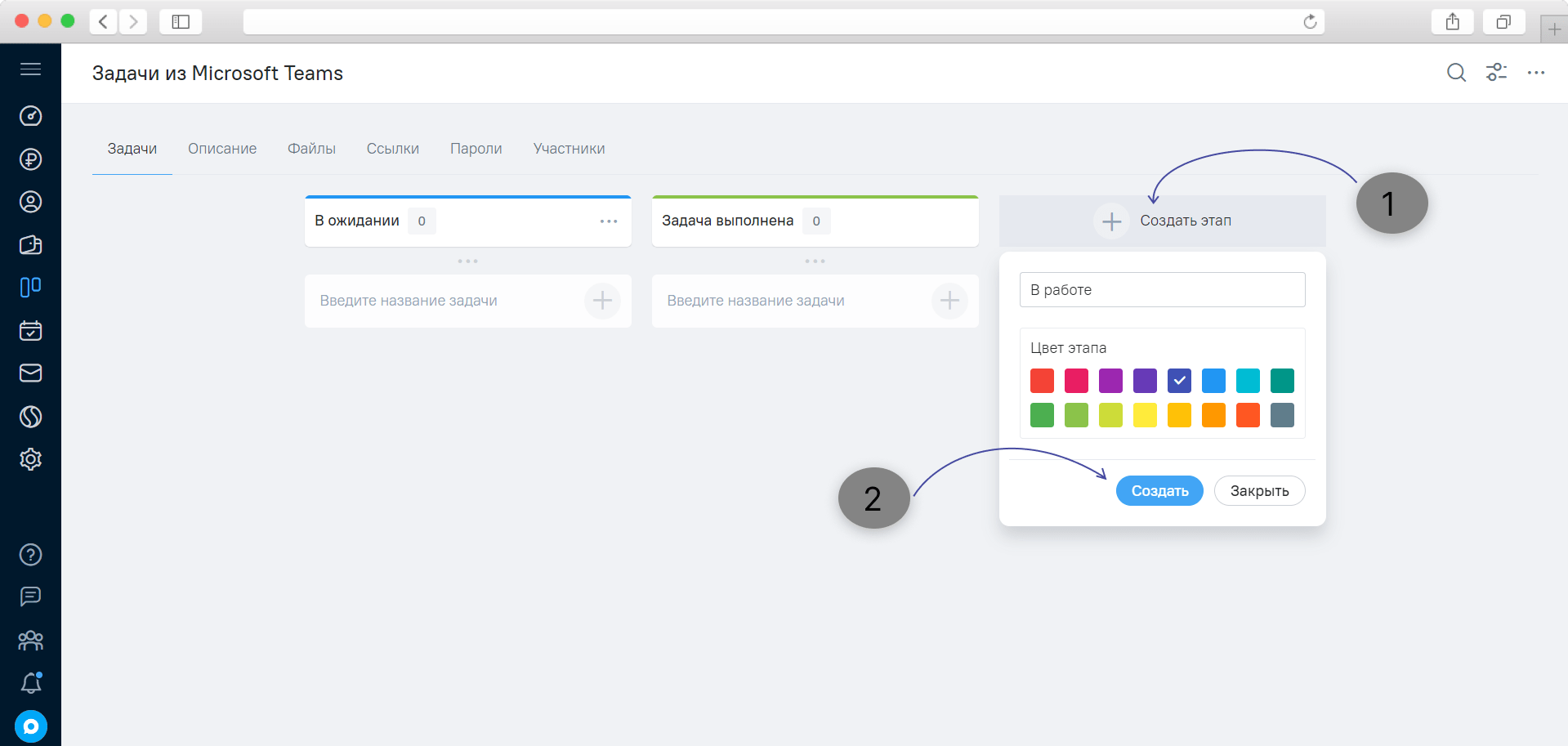
Добавляем этапы на канбан-доску.
Самый простой вариант этапов работы над проектами:
- в очереди
- в работе
- выполнено
- просрочено
На больших проектах колонки на доске называют в соответствии с названиями самих этапов работ:
- анализ конкурентов
- разработка стратегии
- согласование с клиентом
- создание MVP
Когда настроили этапы, нужно добавить на доску задачи из Excel. Сначала создаём новую задачу. Для этого в поле под одной из колонок пишем название задачи и нажимаем на плюс.
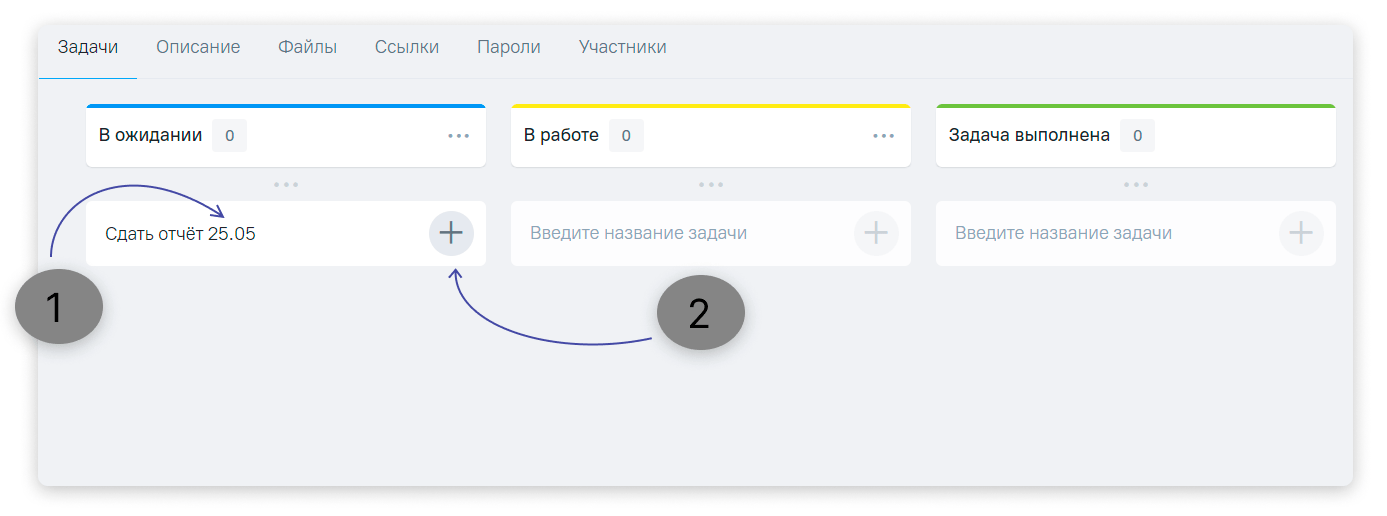
Таким образом добавляем карточку задачи на нужный этап.
На экране появляется карточка задачи. В неё нужно внести данные из Excel, например, дату начала и окончания задачи.
Вообще в карточку задачи можно добавить такие данные:
- метки
- наблюдатели
- подзадачи → чек-листы
- файлы
- комментарии
Когда вы заполните карточку, она будет выглядеть так ↓
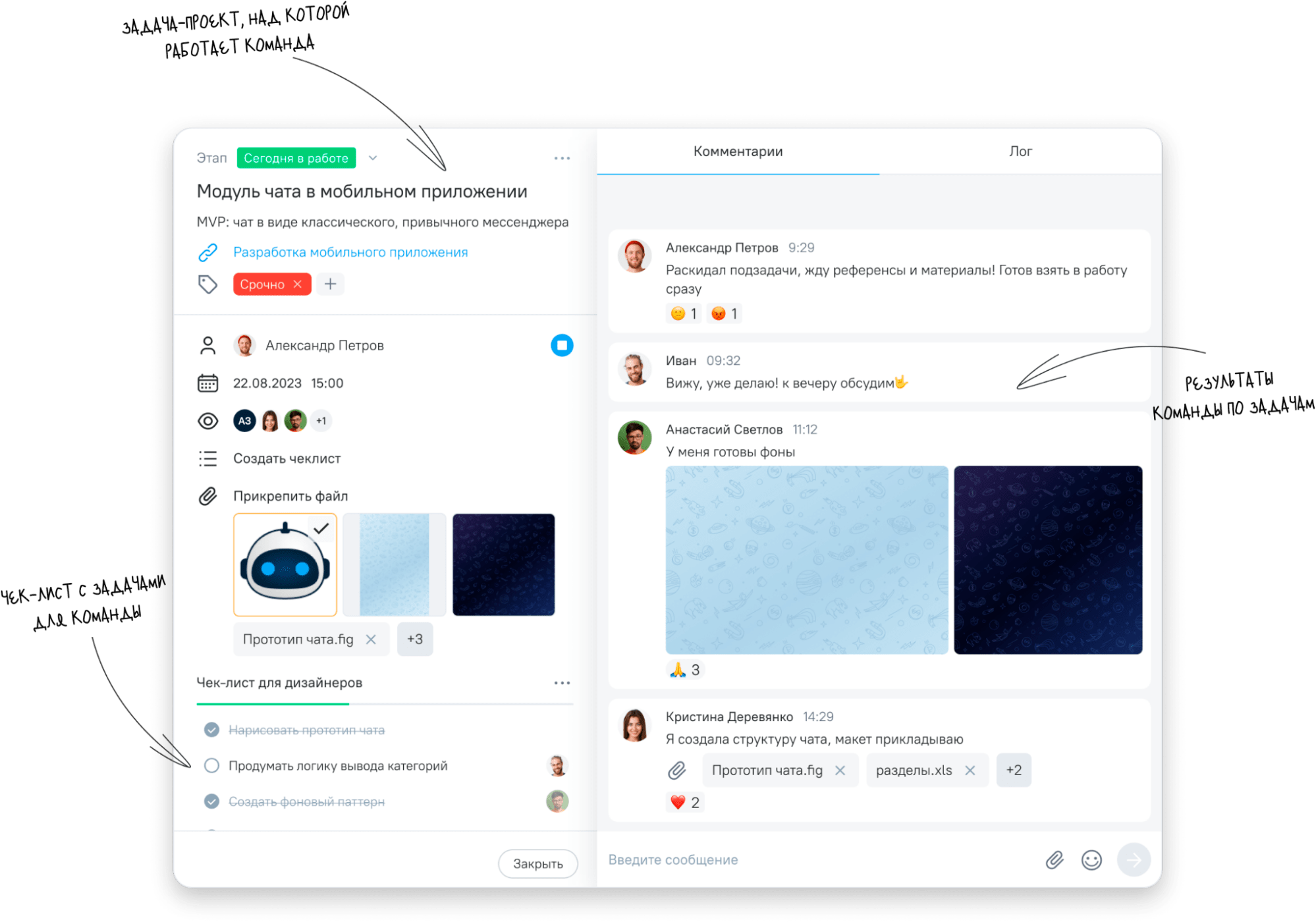
В карточке дополнительно можно засекать время выполнения задачи.
По этой же схеме нужно добавить в проект все задачи из Microsoft Excel или сразу из Microsoft Project.
Подытожим
- Microsoft Project — софт, который используют для управления проектами. Microsoft Project позволяет строить диаграммы Ганта, отслеживать зависимости задач, критический путь проекта
- Сервисы Microsoft не работают в России, о чем компания объявила в марте 2024 года. На некоторые программы нельзя купить подписку, другие и вовсе не запускаются. Именно поэтому компании выбирают программы аналоги MS Project
- Сохранить данные из Microsoft Project можно вручную: просто скопировать в таблицу. Также используют функцию экспорта в программе и сохраняют данные в Excel, XML, CSV-файл или в текстовый документ
- Дальше данные можно перенести в OkoCRM. Для этого нужно в разделе «Проекты» добавить проект, настроить этапы и добавить задачи. В карточки задач переносят данные из Microsoft Excel: сроки, наблюдателей, комментарии. Можно добавить чек-лист и прикрепить документы