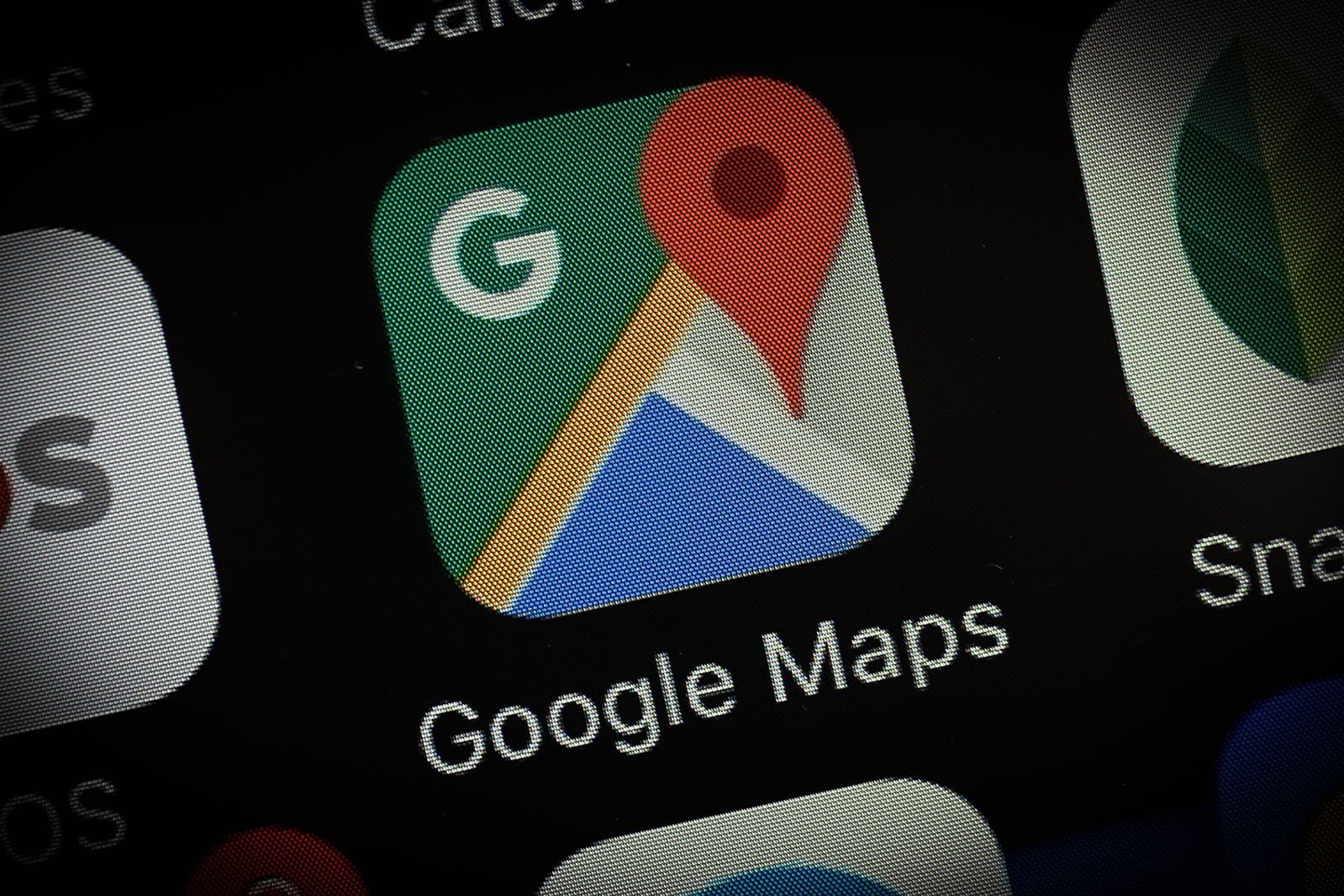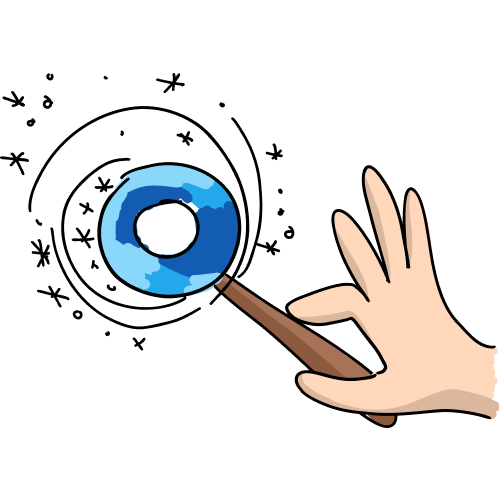Чтобы при поиске вашего предприятия в Гугле в ТОПе появлялась карточка с номером телефона, ссылкой на сайт и отзывами, нужно добавить компанию в Гугл Карты. Сделать это легко — достаточно зарегистрироваться в Гугл Бизнес, заполнить профиль и подтвердить данные. Рассказываем, как это сделать и на что обратить внимание.
Зачем добавлять организацию в Google Карты
Создать профиль смогут организации с реальным физическим адресом, сотрудники которой лично обслуживают посетителей в рабочее время, указанное в профиле. Если компания работает в интернете или обслуживает потребителей по телефону, нужен адрес, по которому клиенты смогут обратиться за поддержкой. На него отправят письмо с кодом — без указания физического адреса никак.
Зачем добавлять организацию:
1. Чтобы клиенты находили организацию в поиске и на картах по названию и целевым запросам. Клиенты смогут одним нажатием проложить маршрут и найти ваш офис в городе.
2. Чтобы собирать отзывы и рейтинг. Клиенты смогут оставлять свое мнение, а потенциальные потребители увидят его в профиле рядом с адресом, который отображается в поиске.
3. Чтобы клиенты поблизости находили вас на картах. Клиенты, которые находятся в радиусе обслуживания и пользуются мобильным телефоном для поиска по карте, увидят именно вашу организацию, когда находятся поблизости. Полезно для офлайн-магазинов, заведений общественного питания, сервисов доставки.
4. Для привлечения дополнительного трафика на сайт. Клиенты будут кликать по адресу, указанному в профиле и переходить сразу на вашу страничку в интернете. Продвинуть ее в ТОП выдачи гораздо сложнее, чем показать в профиле My Business. Впрочем, иметь сайт для добавления профиля необязательно.
5. Для добавления адреса и телефона в контекстных объявлениях. А когда компания соберет не менее 3,5 звезд и 5 отзывов, в объявления в поиске можно будет добавить и их.
6. Чтобы смотреть статистику. Звонки, поиск маршрутов, переходы на сайт, бронирования, подписки — сможете быть в курсе того, какие действия пользователи совершают в профиле вашей организации.
 Пример отображения странички компании, когда клиенты ищут ее в интернете через поиск Гугл. Есть вся необходимая информация: название, адрес, график работы, номер телефона, отзывы в гугле и в интернете. А еще есть специальные кнопки для быстрой связи и прокладки маршрута.
Пример отображения странички компании, когда клиенты ищут ее в интернете через поиск Гугл. Есть вся необходимая информация: название, адрес, график работы, номер телефона, отзывы в гугле и в интернете. А еще есть специальные кнопки для быстрой связи и прокладки маршрута.
 А это пример отображения страницы компании на самих картах. Сможем без проблем найти офис организации, если находимся поблизости. И тут же посмотрим всю информацию, включая номер телефона, сайт, адрес и пр.
А это пример отображения страницы компании на самих картах. Сможем без проблем найти офис организации, если находимся поблизости. И тут же посмотрим всю информацию, включая номер телефона, сайт, адрес и пр.
Инструкция по добавлению организации на Гугл карты
Добавить организацию на Google-карты несложно. Для этого нужен аккаунт в Гугле и 15 минут времени.
Учетная запись будет использоваться для входа в профиль, поэтому лучше обратите внимание, какой аккаунт вы используете для регистрации в Гугл Бизнес. Если у вас небольшая фирма, можете использовать и личный профиль Gmail. А если регистрируете крупное предприятие, где маркетолог может уволиться, лучше завести отдельную учетную запись.
Шаг 1. Регистрируем аккаунт в Гугле
Если аккаунт уже есть — переходите к следующему шагу. Если нет — переходим по ссылке и заполняем регистрационную форму. В ней обязательно указываем:
- имя и фамилию
- логин и пароль
- дату рождения и номер телефона
- пол
- резервный адрес почты
- принимаем политику конфиденциальности
Готово!
 Первая страница регистрационной формы Гугл-аккаунта. Указывайте в ней обязательно реальные данные. Если вдруг потеряете пароль, техподдержка Гугл попросит показать паспорт в подтверждение права на аккаунт. Если данные не совпадут, аккаунт не восстановят.
Первая страница регистрационной формы Гугл-аккаунта. Указывайте в ней обязательно реальные данные. Если вдруг потеряете пароль, техподдержка Гугл попросит показать паспорт в подтверждение права на аккаунт. Если данные не совпадут, аккаунт не восстановят.
Шаг 2. Создаем страницу в Мой Бизнес
Для этого логинимся под новым профилем и переходом в сервис Мой Бизнес. Тут же жмем кнопку «Начать». Сервис перебрасывает нас на страницу регистрации и сначала предлагает найти свою компанию поиске — вдруг мы прошли регистрацию, а потом об этом забыли.
 Вводим название своей компании и смотрим, что выдает сервис. Если не находим ничего сходного, жмем «Добавьте компанию в Google» и следуем инструкциям.
Вводим название своей компании и смотрим, что выдает сервис. Если не находим ничего сходного, жмем «Добавьте компанию в Google» и следуем инструкциям.
1. Название и виды деятельности. Указываем наименование организации и вид ее деятельности. Лучше указывать сразу настоящее название — как указано в ЕГРЮЛ, без фантазийных коммерческих обозначений.
Вид деятельности — правильнее всего указать основной ОКВЭД. Это такой код вида бизнеса, который вы указали в заявлении на регистрации. Например, «розничная торговля продуктами питания» или «деятельность ресторанов и кафе». Когда вы начнете вводить название, появится выпадающий список — выбирайте варианты из него.
 Название компании нужно указывать правильно сразу. А вид деятельности потом можно будет изменить или добавить новых — на этапе создания профиля можно указать любой.
Название компании нужно указывать правильно сразу. А вид деятельности потом можно будет изменить или добавить новых — на этапе создания профиля можно указать любой.
2. Добавить местоположение. Нажимаем «да», если хотим, чтобы наше местоположение отображалось на карте. Если физического адреса у бизнеса не существует и не планируется, можно нажать «нет». Но мы не советуем — тогда нам будут недоступны Гугл-карты, добавить организацию не сможем. Если офиса действительно нет, укажите хотя бы домашний адрес — так тоже делают.
 Укажите «да», если у вас есть местоположение, открытое для клиентов. Укажите «нет», если не планируете отображать офис на картах.
Укажите «да», если у вас есть местоположение, открытое для клиентов. Укажите «нет», если не планируете отображать офис на картах.
3. Указать адрес. Добавляем страну, название улицы и номер дома (при выборе из выпадающего списка сервис заполнит остальные строки автоматически), город, область и индекс. Жмем далее.
 На основании адреса, указанного в этом поле, сервис будет добавлять наш офис на карту. Не стоит указывать вымышленные адреса. Позже, если Гугл захочет проверить реальность адреса или клиенты не найдут его на карте, будут проблемы — профиль могут заблокировать.
На основании адреса, указанного в этом поле, сервис будет добавлять наш офис на карту. Не стоит указывать вымышленные адреса. Позже, если Гугл захочет проверить реальность адреса или клиенты не найдут его на карте, будут проблемы — профиль могут заблокировать.
4. Повторно проверить регистрацию. Система еще раз предложит проверить регистрацию на картах — вдруг мы зарегистрировались и забыли. Она сама найдет сходные заявленному названию варианты и выдаст их списком. Если нашей организации в нем точно нет, выбираем «Ничего не подходит» и жмем «Далее».
 Если в списке все же нашлась наша организация, ставим напротив нее галочку. Система дает подсказки, как улучшить профиль, вместо того чтоб ысоздавать новый.
Если в списке все же нашлась наша организация, ставим напротив нее галочку. Система дает подсказки, как улучшить профиль, вместо того чтоб ысоздавать новый.
5. Выездные услуги. Если у компании есть доставка или обслуживание по адресу клиента, об этому нужно указать в профиле. Тогда система предложит вписать еще и территорию обслуживания — чтобы клиенты знали, в каком радиусе вы работаете.
 Если у вас есть доставка или выездное обслуживание, не забывайте об этом указать в профиле компании. Клиентам важно знать про такие фишки. Возможно, это станет решающим фактором при выборе среди конкурентов.
Если у вас есть доставка или выездное обслуживание, не забывайте об этом указать в профиле компании. Клиентам важно знать про такие фишки. Возможно, это станет решающим фактором при выборе среди конкурентов.
6. Территории оказания выездных услуг. Начинайте вводить территорию, на которой работаете на выезде, и сервис предложит варианты — выбирайте из выпадающего списка. Эта информация будет добавлена в профиль вашей организации. Позже можно изменить свой выбор и добавить недостающие территории.
 Предприниматель может указать одну или сразу несколько территорий. Сервис разрешает указать в качестве территорий целые административные единицы, включая страну, область, республику, конкретный населенный пункт или район в нем. Указать улицу уже нельзя.
Предприниматель может указать одну или сразу несколько территорий. Сервис разрешает указать в качестве территорий целые административные единицы, включая страну, область, республику, конкретный населенный пункт или район в нем. Указать улицу уже нельзя.
7. Контактная информация. Система предлагает указать номер телефона и урл сайта, если он есть. Сайт указывать не обязательно — есть специальная кнопка «Мне не нужен сайт». Если сайта пока нет, но хочется его создать — попробуйте бесплатный сайт от Гугла. Для этого тоже есть специальная кнопка.
 Если у вас нет сайта, Гугл предложит создать небольшую страничку бесплатно. Сайт автоматически создается и обновляется на основе данных из сервиса. Вы просто заполняете свой профиль, а Гугл наполняет этой информацией специальный шаблон.
Если у вас нет сайта, Гугл предложит создать небольшую страничку бесплатно. Сайт автоматически создается и обновляется на основе данных из сервиса. Вы просто заполняете свой профиль, а Гугл наполняет этой информацией специальный шаблон.
8. Выбираем способ подтверждения. Есть несколько вариантов подтверждения: по телефону, по почте или через e-mail. Система сама решает, какие варианты нам предложить. Чаще всего альтернатив нет и единственный способ подтверждения — это отправка кода по почте, как в примере ниже. Единственное, что остается — вписать контактное лицо и ждать открытку с кодом. Если система не предложила альтернатив, изменить способ не получится.
 Представители Google говорят, что открытка с подтверждением приходит за 26 дней. Должна приходить. Но на деле срок часто проходит, а открытки все нет. Остается только ждать — техподдержка разводит руками. Мол, письмо отправлено, ждите.
Представители Google говорят, что открытка с подтверждением приходит за 26 дней. Должна приходить. Но на деле срок часто проходит, а открытки все нет. Остается только ждать — техподдержка разводит руками. Мол, письмо отправлено, ждите.
9. Заполнить график работы. Чтобы у клиентов была актуальная информация, укажите основные часы работы компании или сообщите о ее закрытии. Чтобы указать часы работы в праздники, на время каникул или других событий, установите измененный график — это можно сделать позже в настройках. Пока достаточно указать рабочие дни и время работы.
 График может изменяться в зависимости от дня недели. Некоторые дни могут быть совсем нерабочими. Позже этот график работы отобразится в профиле предприятия. Если вы не хотите публиковать график, просто пропустите этот шаг. К нему всегда можно вернуться повторно.
График может изменяться в зависимости от дня недели. Некоторые дни могут быть совсем нерабочими. Позже этот график работы отобразится в профиле предприятия. Если вы не хотите публиковать график, просто пропустите этот шаг. К нему всегда можно вернуться повторно.
10. Прием сообщений. У Google есть функционал приема сообщений через профиль компании в системе. Если поставить галочку «Принимать сообщения», пользователи смогут писать вам прямо в поиске. Удобно — лишний канал связи с клиентами.
 Если пользователи присылают сообщение, уведомление об это придет на почту профиля или в приложение на смартфон, если его установите. Сможете мгновенно дать обратную связь и ответить на вопросы.
Если пользователи присылают сообщение, уведомление об это придет на почту профиля или в приложение на смартфон, если его установите. Сможете мгновенно дать обратную связь и ответить на вопросы.
11. Даем краткое описание предприятию. Добавьте краткое описание своей организации. Расскажите только о бизнесе, коротко и по существу, без частных подробностей, фамилий и имен сотрудников — только то, что будет полезно узнать клиентам.
| Стоит указать: | Не стоит: |
|
|
Пример правильно написанного описания
Наше кафе расположено практически в центре города. Жители района выбирают его, чтобы провести время с друзьями или заказать свежую пиццу с доставкой на дом. Мы искренне рады улыбкам наших клиентов! Круглый год мы подаем 35 видов домашнего, взбитого вручную мороженого и сорбета, а с полудня и до закрытия готовим нью-йоркскую пиццу. Заходите к нам!
Полный список рекомендаций и данных, которые нельзя вставлять в описание, ищите в правилах размещения сведений о компании.
 Коротко и по существу опишите что делаете, для кого делаете и почему стоит выбрать именно вас. Только полезная информация — думайте о клиентах.
Коротко и по существу опишите что делаете, для кого делаете и почему стоит выбрать именно вас. Только полезная информация — думайте о клиентах.
12. Добавляем фотографии. Покажите клиентам, как вы работаете и что можете предложить. Если у вас магазин — добавьте фотографии красивых полок, разнообразия ассортимента и лица услужливых продавцов. Если у вас кафе — покажите меню, фотографии кухни, персонал за работой и фотографии аппетитных блюд, которые получают довольные посетители. Не забывайте сфотографировать фасад здания и главный вход — чтобы клиентам было проще найти вход.
Вот какие фотографии рекомендует делать Гугл:
- Фотографии фасада с разных ракурсов — помогут клиентам найти ваше заведение (3 шт.)
- Фотографии интерьера — демонстрируют дизайн помещения и передают атмосферу заведения (3 шт.)
- Качественные снимки типичных или популярных товаров — дадут представление о вашей продукции (3 шт.)
- Фотографии сотрудников за работой помогут клиентам сразу понять, чем занимается ваша организация (3 шт)
- Фотографии коллектива или отдельных работников – неформальное знакомство с предприятием (3 шт)
- Фото зон общего пользования — помогают пользователям решить, подходит ли им ваше заведение (по 1 на зону)
 Все добавленные фотографии будут отображаться в поиске, на картах и в других сервисах поисковой системы. Чем больше качественных фотографий, тем лучше.
Все добавленные фотографии будут отображаться в поиске, на картах и в других сервисах поисковой системы. Чем больше качественных фотографий, тем лучше.
13. Получаем бонус. Всем, кто прошел регистрацию, система предлагает бонус — 3000 ₽ ра рекламу в контексте. Не стоит отказываться от такой щедрости, если планируете пользоваться рекламными инструментами.
 Правда, Гугл не дурак. В обмен на бонсу он попросит заполнить платежные данные в сервисе Рекламы — чтобы списывать деньги, когда закончатся бонусные 3000 ₽. Хитро придумано.
Правда, Гугл не дурак. В обмен на бонсу он попросит заполнить платежные данные в сервисе Рекламы — чтобы списывать деньги, когда закончатся бонусные 3000 ₽. Хитро придумано.
Готово! Теперь у вас создана страничка в Мой бизнес. Можем редактировать данные, добавлять фотографии, менять виды деятельности и прочие данные. Можем делать что угодно — пока не получим код подтверждения, данные все равно будут скрыты от пользователей.
Шаг 3. Получаем подтверждение и вводим код
Говорят, что в доковидные времена письмо доходило за 2 недели. Сегодня срок увеличен до 26 дней. Но мы слышали истории про 2–3 месяца и даже больше. Делать нечего — придется ждать, сколько бы времени ни прошло. Угадывать не стоит: если указать 5 раз неправильный код, пройти подтверждение не получится.
После того как вы запросите открытку с кодом подтверждения, пожалуйста:
- не изменяйте название, адрес и категорию организации — чтобы это сделать, потребуется новый код, который вы будете ждать столько же
- не запрашивайте новый код, иначе ранее запрошенный код станет теперь недействителен
Итак, когда письмо придет по почте, вы получите вот такую «открытку».
 Кажется, все серьезно: внутри слой краски и рифленый рисунок, чтобы нельзя было увидеть содержимое. Но наделе дешевая печать выдает себя при увеличении. А если поставить конверт напротив источника света, на просвете увидим тот самый секретный код не открывая конверта. Б — безопасность.
Кажется, все серьезно: внутри слой краски и рифленый рисунок, чтобы нельзя было увидеть содержимое. Но наделе дешевая печать выдает себя при увеличении. А если поставить конверт напротив источника света, на просвете увидим тот самый секретный код не открывая конверта. Б — безопасность.
Когда письмо пришло, снова заходим в кабинет «Мой бизнес» и следуем инструкции.
- В левом блоке с разделами меню ищем раздел «Пройти проверку»
 Этот раздел доступен и до прихода письма. Но вводить наугад не стоит
Этот раздел доступен и до прихода письма. Но вводить наугад не стоит - Вводим 5-значный код. Внимательно и без ошибок. Вряд ли хватит терпения ждать повторное письмо

Готово! Аккаунту предоставлено право управлять данными о компании.
Когда Гугл-карты разместят организацию на карте?
Это произойдет автоматически после введения кода подтверждения — никаких действий специально предпринимать не нужно. После введения кода подтверждения система попросит пользователя повторно проверить данные в профиле и… еще чуть чуть подождать. Да, это больно, но возможно, сведения о вашей компании начнут появляться в сервисах Google не сразу, а спустя... несколько недель.
Когда информация станет доступна для просмотра, вы сможете проверить, как выглядит профиль компании. Чтобы его найти, укажите название предприятия и город в Google Поиске или Картах и проверьте результаты. Обратите внимание, что на результаты поиска влияют многие факторы. Поэтому то, что видите вы, может отличаться от результатов для других пользователей.
Как расшарить доступ к аккаунту Google «Мой бизнес»?
В Гугле понимают и ценят время своих клиентов. Поэтому у руководителя компании всегда есть возможность расшарить доступ к аккаунту в Мой Бизнес и делегировать полномочия по его управлению кому-то из сотрудников. Например, маркетологу.
В системе есть несколько ролей:
- Основной владелец — это аккаунт, на который зарегистрирован профиль в Мой Бизнес
- Владелец — это другой аккаунт с равнозначными с основным владельцем правами за одним исключением — последний не может удалить себя из профиля, не передав эту роль другому пользователю
- Администратор — почти что владелец, только не может удалять профиль компании и управлять пользователями
- Менеджер адресов — почти что администратор, только не может редактировать некоторые разделы профиля
Чтобы открыть доступ новым пользователям, в кабинете Мой Бизнес в левом поле с разделами ищите раздел «Пользователи».
В открывшемся окне — кнопка «Добавить пользователей».
В новом окне:
- Вводим адрес электронной почты человека, которому хотим открыть доступ
- Выбираем его роль в системе
- Жмем кнопку «Пригласить»
 Человек получит на почту приглашение со ссылкой, указанием его роли и доступом в кабинет.
Человек получит на почту приглашение со ссылкой, указанием его роли и доступом в кабинет.
Коротко: как добавить фирму на карты Гугл
- Зарегистрировать аккаунт в Gmail. Для малого бизнеса будет достаточно и личного аккаунта. Если регистрируете профиль для регистрации большой фирмы, где маркетолог может уволиться, лучше завести отдельную почту
- Создать странице в Гугл Бизнес. Это не сложно, она создается автоматически после перехода в сервиса и нажатия кнопки «Начать»
- Заполнить страницу предприятия. Система попросить заполнить информацию про ваш бизнес: адрес офиса, контакты, адрес сайта, фотографии, виды деятельности, выездные услуги и прочие данные, которые могут быть интересны пользователям. Если своего сайта нет, система предложит автоматически сделать короткий лендинг с базовой информацией из аккаунта
- Запросить код подтверждения. Чаще всего его высылают по почте — на адрес, который был указан в профиле. Представители Google говорят, что письмо дойдет за 26 дней, но обычно дольше
- Ввести код подтверждения из письма. Для этого в кабинете есть специальное поле. После этого система предложит еще раз проверить данные. И только потом профиль организации появится в поиске и на картах. Это может произойти не сразу, а через несколько недель после подтверждения